If you’re seeing the error message: We’re updating. It should be ready to use again shortly when you sign in on Windows 10, or when you’re trying to open any UWP app (e.g. Photos, Mail, OneNote, Calculator, Feedback, iCloud, etc.), this post is for you. Although this error message is a little bit annoying, you’re not the only one that are running in to this error. The good news is, after reading this post, you’ll know the possible cause of this error message and how to fix this issue on your own.
Possible causes of the “Give us a minute” issue
When you’re seeing this error message, it suggests that Windows 10 is updating an app in the background, and the app is temporarily unavailable. Such errors are usually triggered by miscommunications between your computer and app updates.
Fix 1: Wait for some time
In most cases, the error message would disappear after Windows finished updating the app in the background. So, if this is the first time you see such a error message on your computer, don’t worry. Make sure your computer is connected to the internet and wait for a few minutes to see if everything is back to normal.
Fix 2: Restart Windows 10
If you’ve waited long enough but the error message still persists, try restarting Windows 10. Many apps need a reboot to complete the update, and in many times, a simple reboot may be enough to fix most temporary glitches.
Fix 3: Repair or reset the problematic app
If you’re still bothered by this error message after restarting Windows, try repairing the app or resetting it to its default state. For example, if the iCloud app is giving the “Give us a minute” error, you just need to repair or reset it in Windows Settings. Here’s how to do it:
- On your keyboard, press the Windows logo key and I and the same time to open the Windows Settings.
- Go to Apps > Apps & features.
- Enter the app name into the search box to locate the problematic app. Click on it and view its advanced options.
- Scroll down and click the Repair button to start repairing the app.
- If repairing didn’t work, then click the Reset button to reset it.
Note: The app’s data will be deleted after you reset it.
Fix 4: Reinstall the problematic Windows Store app
If none of the fixes above works for you, try reinstalling the problematic Windows Store app. Usually, after you reinstalled the app, the “Give us a minute” issue will be resolved.
Hopefully this post helped you fix the “Give us a minute” issue on your Windows 10 computer. If you have any questions or suggestion, feel free to leave us a comment below.
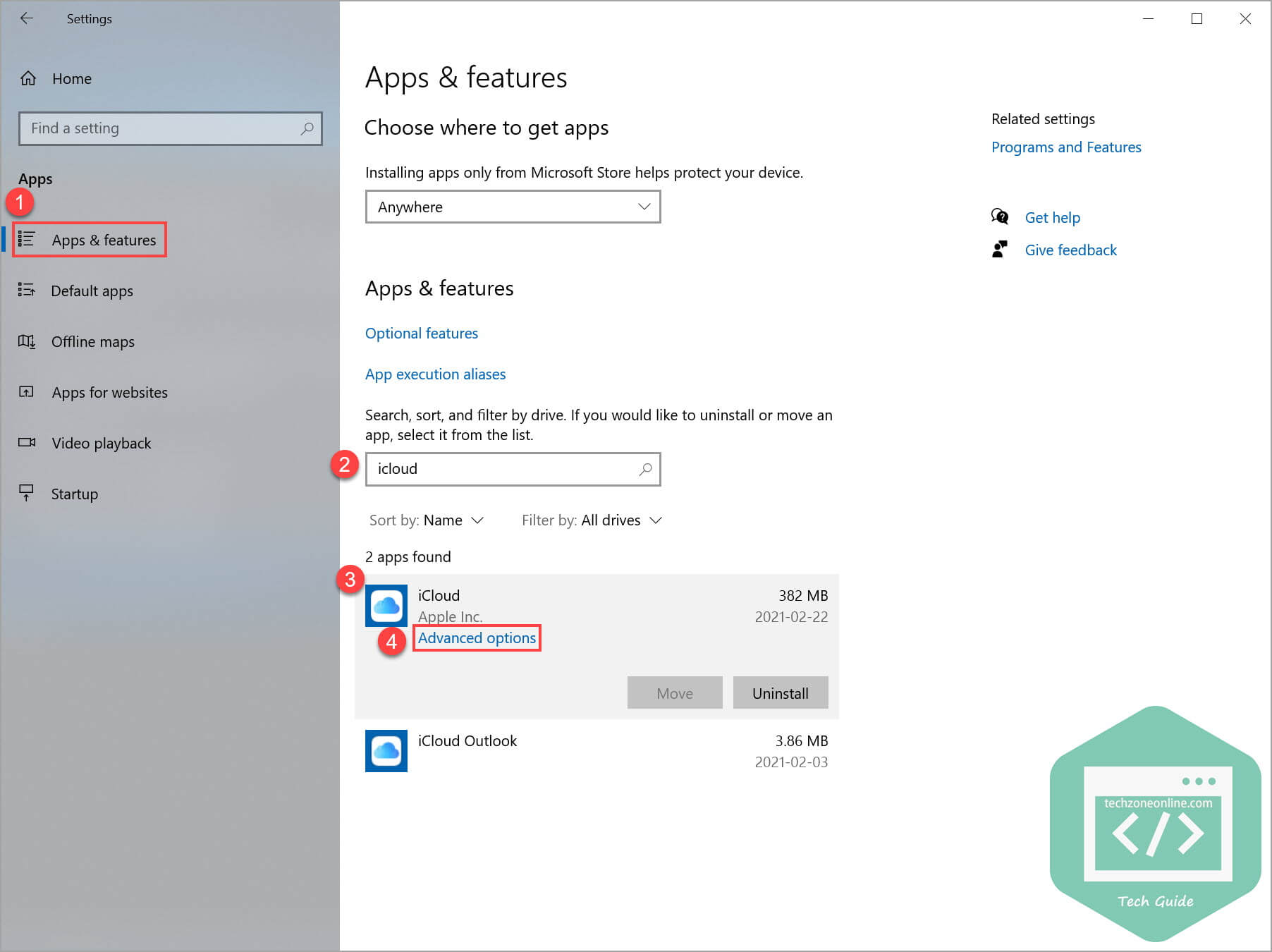
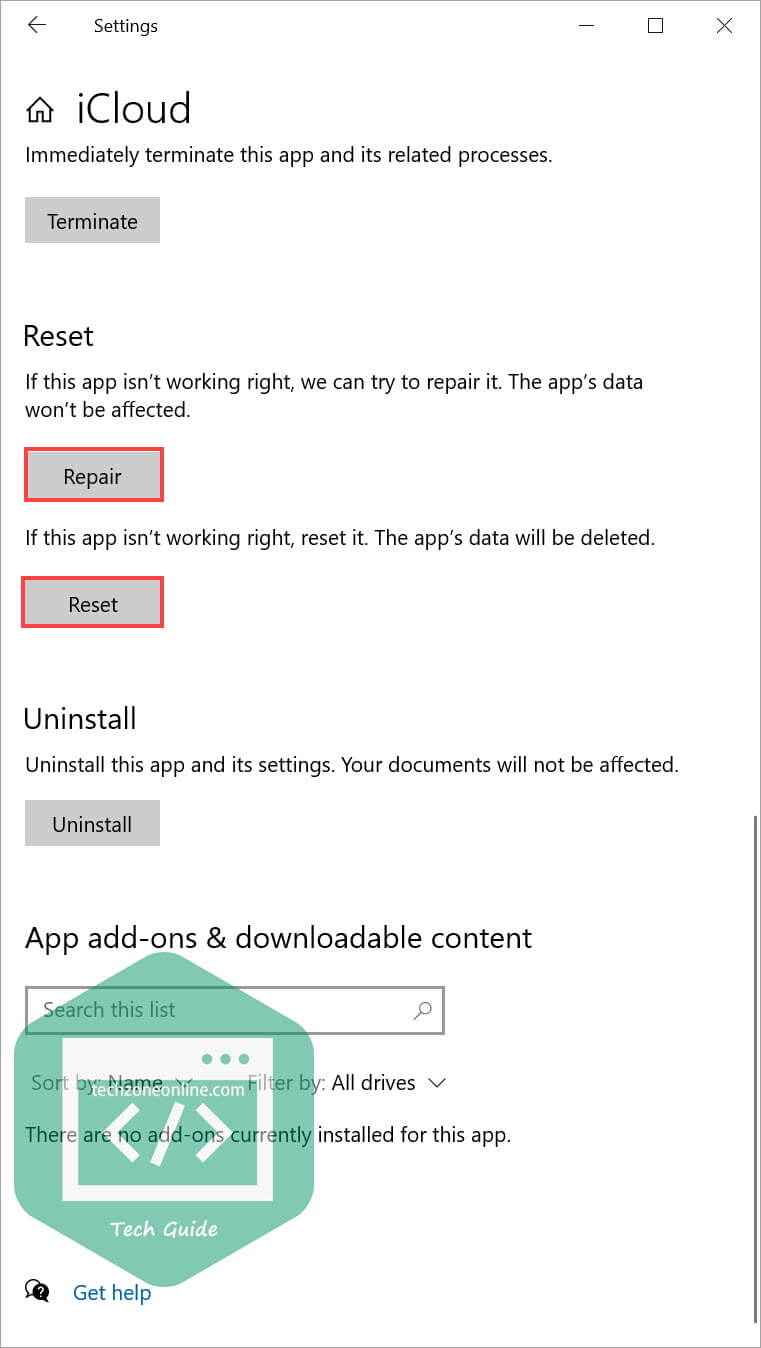
One response to “[SOLVED] How to fix Give us a minute issue on Windows 10”
This didn’t work, my Settings App had this glitch so I couldn’t reset itself in the settings.