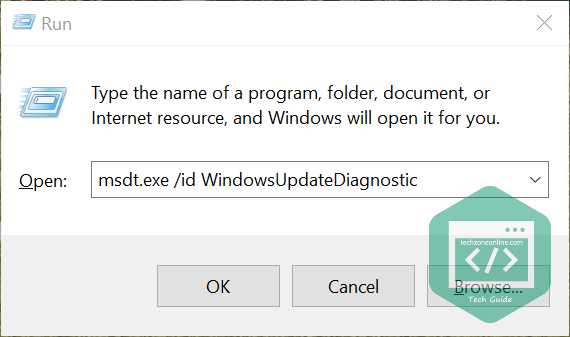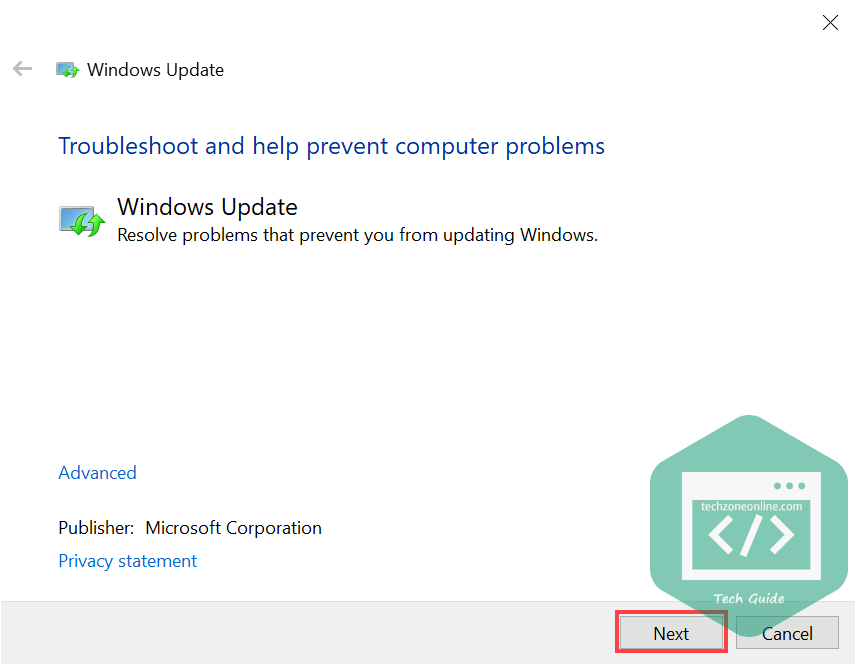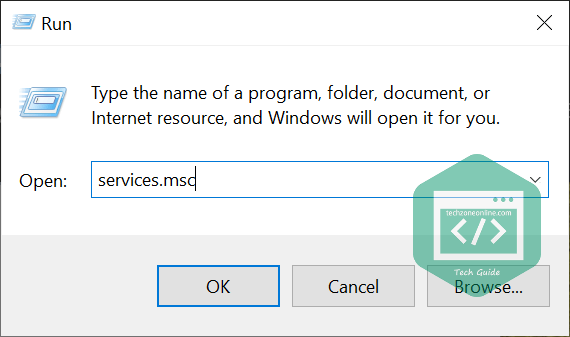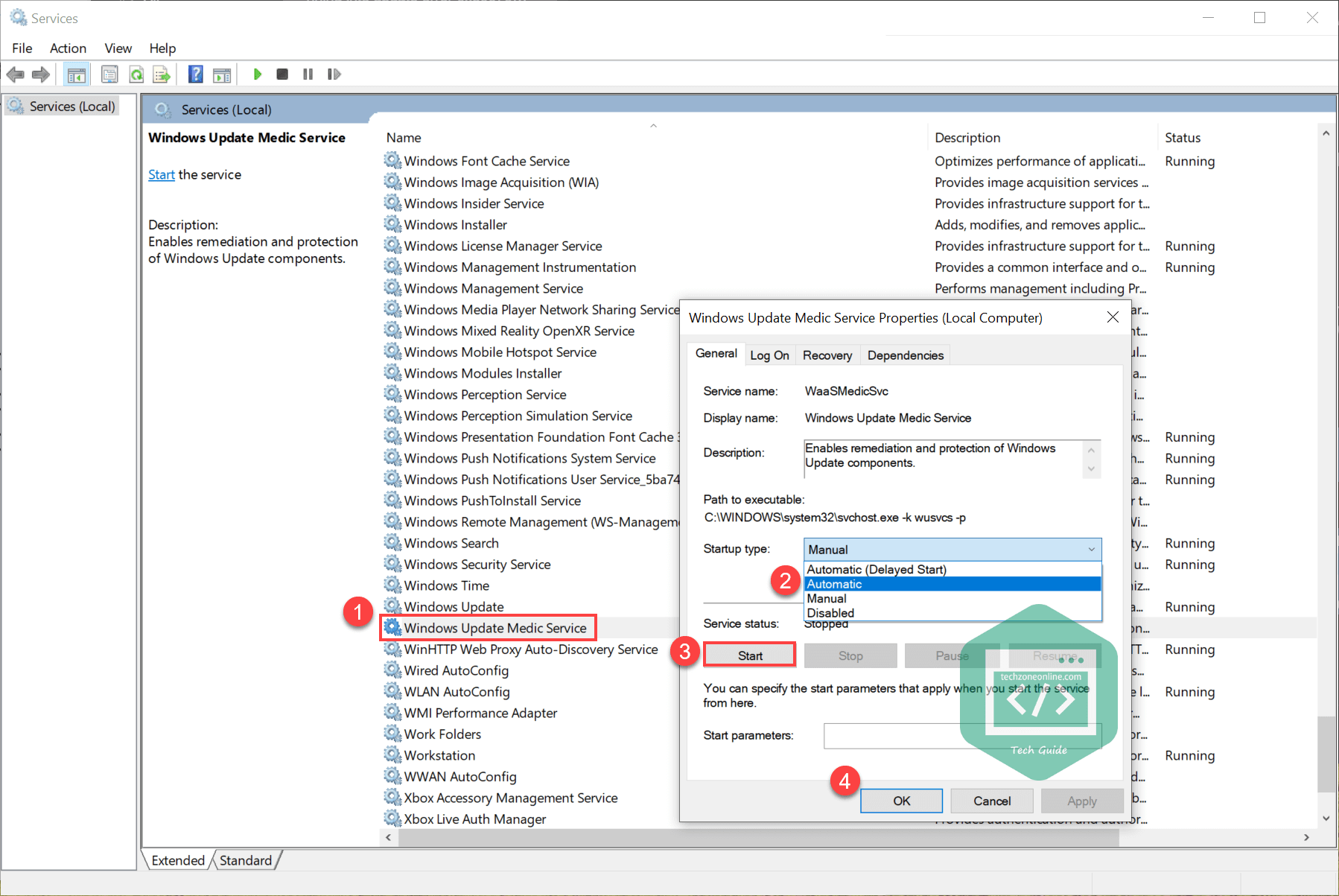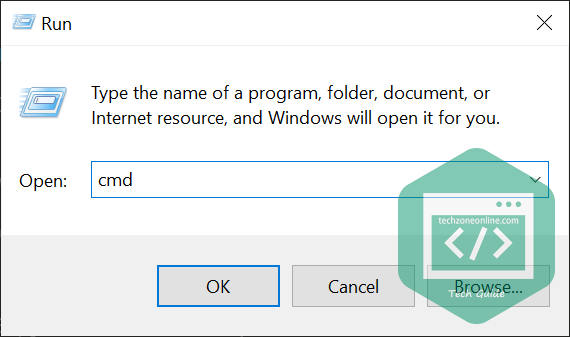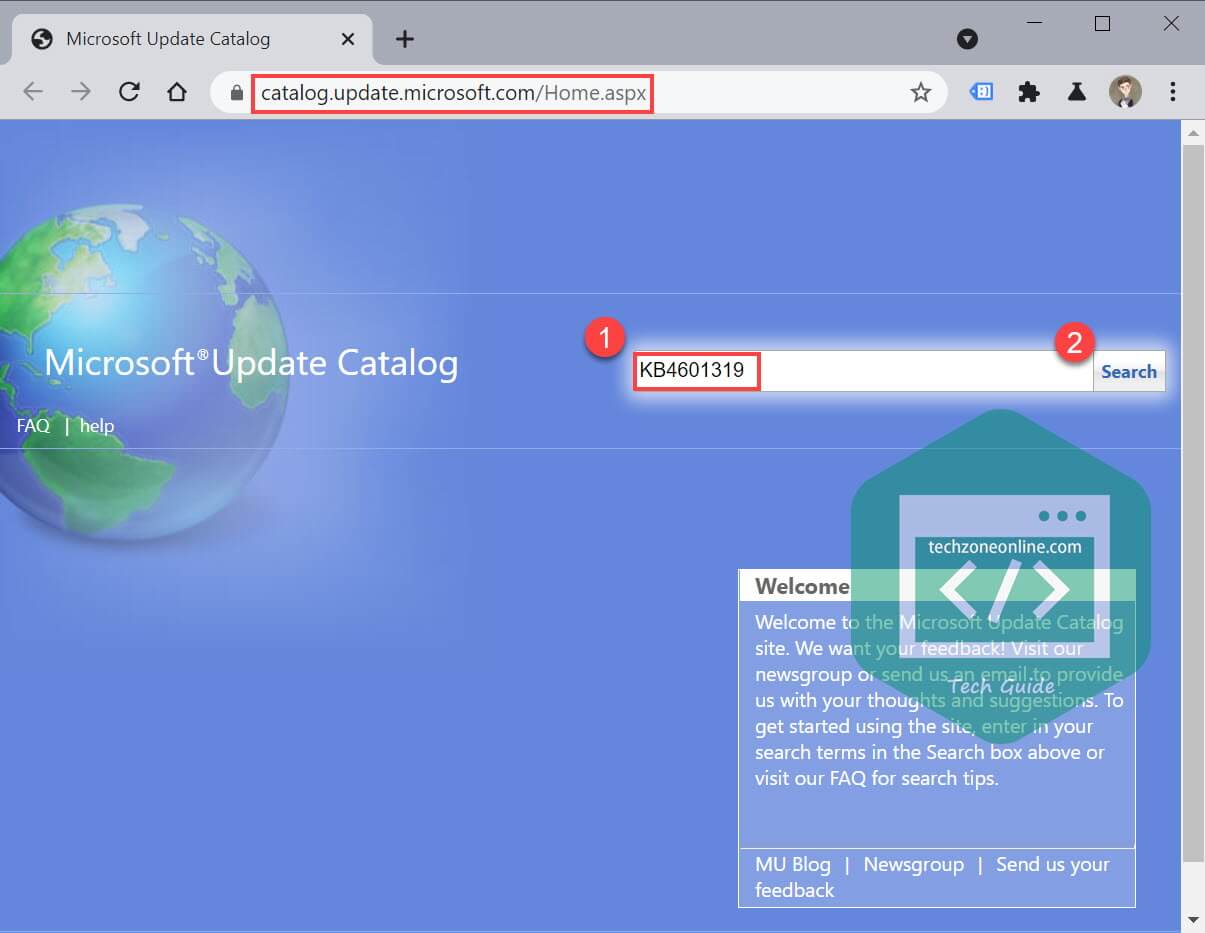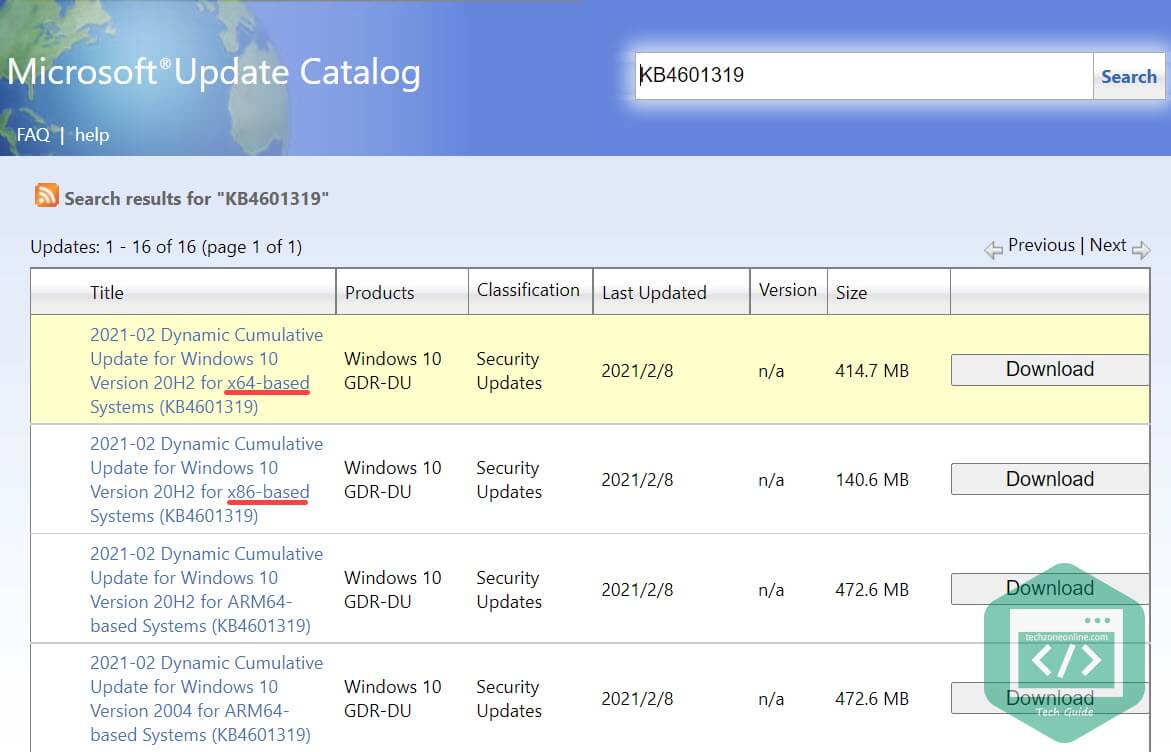If you’re running into update error 0x80070003 when trying to update Windows 10, Don’t worry! You’ve come to the right place! After reading this article, you’ll fix this issue quickly and easily!
Fix 1: Run the Windows Update troubleshooter
Windows 10 has a series of built-in Windows troubleshooters, including Windows Update troubleshooter. Windows Update troubleshooter is designed to help you resolve problems that prevent you from updating Windows. In most cases, you should first try running the Windows Update troubleshooter when you encounter the Windows Update issues.
To run the Windows Update troubleshooter, just follow the steps below:
- On your keyboard, press the Windows logo key and R at the same time to invoke the Run dialog. Type msdt.exe /id WindowsUpdateDiagnostic and press Enter to open the Windows Update troubleshooter window.
- Click Next and follow the in-screen instructions to let the troubleshooter detect and fix the Windows Update error.
See if the Windows Update troubleshooter fixed this issue for you. If not, try the next fix, below.
Fix 2: Restart the Windows Update-related Service
The Windows 10 update error 0x80070003 may also be caused by the Windows Update Service. If the Windows Update troubleshooter didn’t fix this issue, try restart the Windows Update Service. Here is how to do it:
- On your keyboard, press the Windows logo key and R at the same time to invoke the Run dialog. Type services.msc and press Enter to open the Services window.
- Locate the following services: Windows Update Service, Background Intelligent Transfer Service, Cryptographic Services and Workstation Service. Double-click on these services to view their status. Make sure their Startup type is “Automatic” and that the status of these services is “Running”.
- Perform a Windows Update to see if these issue persists.
If the issue reappears, try the next fix to reset the Windows Update-related folders.
Fix 3: Reset the Windows Update-related folders
If the Windows Update-related folders are corrupted, you may run in to Windows Update errors. Try resetting the Windows Update-related folders to see if you can fix the issue. Here’s how to do it:
- On your keyboard, press the Windows logo key and R at the same time to invoke the Run dialog. Type cmd and press Ctrl, Shift, and Enter to open the Command Prompt as administrator.
- Type the following command and press Enter in Command Prompt to stop the Windows Update service.
net stop wuauserv - Type the following command and press Enter in Command Prompt to rename the SoftwareDistribution folder.
ren C:\Windows\SoftwareDistribution SoftwareDistribution.old - Type the command and press Enter to start the Windows Update service.
net start wuauserv
Restart your computer to see if you still receive the Windows Update error 0x80070003.
If this issue persists, try the next fix, below.
Fix 4: Replace old Spupdsvc.exe file
The spupdsvc.exe file is a software component of Windows 10 OS, located in the C:\Windows\System32 folder. Spupdsvc.exe is a process file that performs necessary updates to the Windows operating system. If you failed to perform a Windows Update, try to replace the old Spupdsvc.exe file with a fresh one. Here is how to do it:
- On your keyboard, press the Windows logo key and R at the same time to invoke the Run dialog. Type cmd and press Ctrl, Shift, and Enter to open the Command Prompt as administrator.
- Type the following command and press Enter. This command will replace the old Spupdsvc.exe file with a fresh one.
cmd /c ren %systemroot%\System32\Spupdsvc.exe Spupdsvc.old
Perform a Windows Update to see if this issue is fixed. If not, try the next fix, below.
Fix 5: Run System File Checker
Corrupted files may trigger Windows Update errors. The sfc /scannow command (System File Checker) scans all protected system files, and replace corrupted files with a cached copy that is located in a compressed folder at %WinDir%\System32\dllcache. Follow the steps below to run System File Checker:
- On your keyboard, press the Windows logo key and R at the same time to invoke the Run dialog. Type cmd and press Ctrl, Shift, and Enter to open the Command Prompt as administrator.
- At the Command Prompt, type sfc /scannow and press Enter to execute the command line. System File Checker will start and it may take up to 15 minutes to complete the scan.
Perform a Windows Update to check if the Windows Update error 0x80070003 reappears when the scanning process completed.
Fix 6: Run DISM
Deployment Image Servicing and Management (DISM) is a command-line tool that can be used to mount and service Windows images before deployment. Sometimes, if there are corrupted files in Windows 10 image, you may run into Windows Update error. To fix the Windows Update errors, try running DISM to repair your Windows 10 image:
- On your keyboard, press the Windows Logo Key and R at the same time to open the Run dialog. Type cmd and then press Ctrl, Shift, and Enter on your keyboard at the same time to run the Command Prompt as administrator.
- At the Command Prompt, execute the following command line one by one:
Dism /Online /Cleanup-Image /ScanHealth
Dism /Online /Cleanup-Image /CheckHealth
Dism /Online /Cleanup-Image /RestoreHealth - Follow Fix 5 to execute System File Checker again.
- Perform a Window Update again when the command lines above completed.
Fix 7: Manually install the available updates
If none of the fixes above resolved the Windows Update Error 0x80070003, follow the instructions to download and install updates from Microsoft Update Catalog manually:
- On your keyboard, press the Windows logo key and I at the same time to open Windows Settings.
- Go to Update & Security > View update history to check the updates you failed to install.
- Go to Microsoft Update Catalog to search for the Windows update you failed to install.
For example, if you failed to install the windows update KB4601319, you just need to type “KB4601319” into the search box and press Enter on your keyboard to search for the update file.
Note: Remember to download the corresponding Windows Update file that suits the system type of Windows 10 on your computer. - Double- click the downloaded Windows Update file to install it on your computer manually.
Hopefully, after reading this post, you’ve fixed the Windows Update error 0x80070003. Feel free to leave me a comment if you have any questions or suggestions on this topic!