[SOLVED] Windows 11 running slow
There are many things you can try to speed up your Windows PC. Check this article to learn how to do it quickly and easily!
Find the latest fixes and tips on Windows, macOS, iOS, iPadOS, Android and more!

There are many things you can try to speed up your Windows PC. Check this article to learn how to do it quickly and easily!
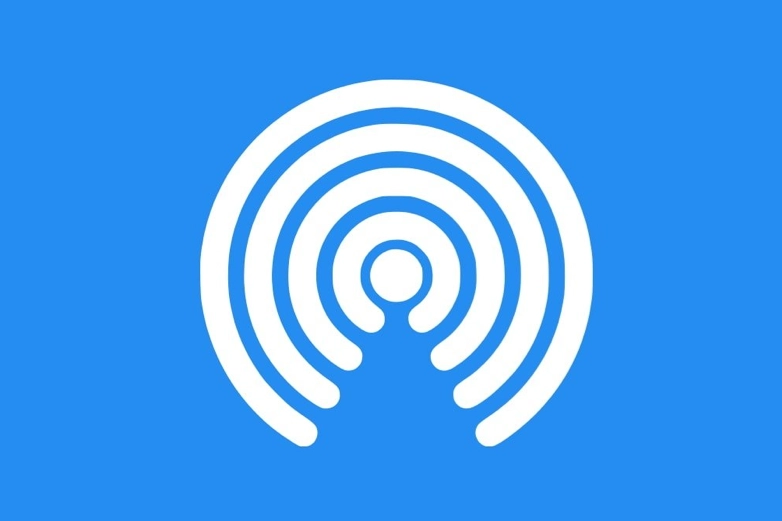
AirDrop not working on your Mac or iOS devices? After reading this article, you can fix this issue easily.
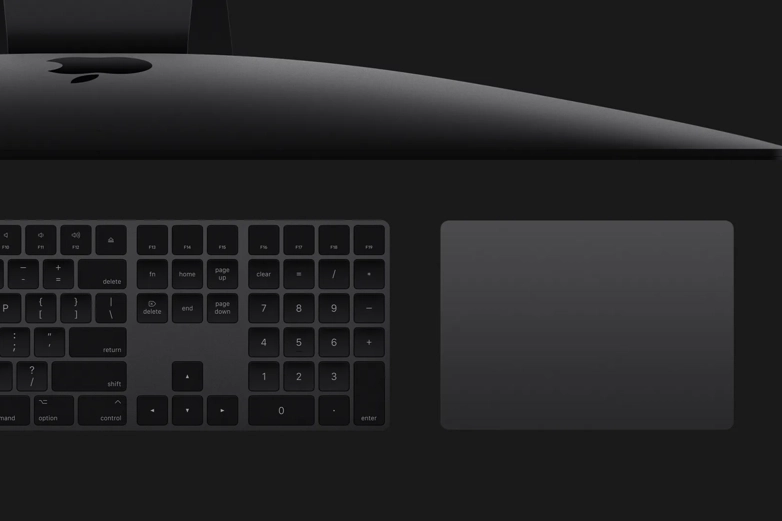
If you’re wondering how to use Apple Magic Trackpad 2 on Windows 10 and Windows 11, this tutorial is for you.
The DNS cache on your Mac is a temporary database that stores information about previous DNS lookups.
A complete guide on how to fix Apple Magic Mouse log issues on Mac, which also works on third-party wireless / Bluetooth mouses like Logitech mouses.