AirDrop not working on your Mac or iOS devices like iPhone and iPad? You’re not alone. Recently we’ve seen many users reporting this issue. Some people find that their devices cannot discover each other when they try to share files via AirDrop, others complain that their device often failed to receive the file even after they selected the receiving device.
Luckily, you’ve come to the right place. After reading this article, you can fix this issue easily.
Step 1: Check if your devices are compatible with AriDrop
Some old model of iOS devices and Macs are compatible with AirDrop. To AirDrop items between your devices, you need to make sure both of your devices are compatible with AirDrop.
AirDrop between to two Macs:
You need ensure both Macs are running Mac OS X Lion (10.7) or later:
- MacBook Pro (late 2008 or newer)
- MacBook Air (late 2010 or newer)
- MacBook (late 2008 or newer)
- iMac (early 2009 or newer)
- Mac mini (mid-2010 or newer)
- Mac Pro (early 2009 with AirPort Extreme or newer)
AirDrop between two iOS devices:
Both iOS devices need to be running on iOS 7 or later:
- iPhone 5 and newer
- iPad (4th generation) or newer
- iPad Air (all models)
- iPad Pro (all model)
- iPad Mini (all model)
- iPod Touch (5th generation) or newer
AirDrop between a Mac and an iOS device:
The iOS device should be running on iOS 8 or later; and the Mac running on OS X Yosemite (10.10) or later:
- MacBook Air: Mid 2012 or newer
- MacBook (Retina): all models
- MacBook Pro: Mid 2021 or newer
- iMac: Late 2012 or newer
- iMac Pro: All model
- Mac Mini: Late 2012 or newer
- Mac Pro: Late 2013 or newer
Step 2: Make sure your devices are discoverable in AirDrop
If you cannot find the device you want to AirDrop files to, check if you have it set its AirDrop receiving settings correctly.
To set AirDrop receiving setting on the iOS device:
- Unlock the receiving iOS device, then go to Settings > General > AirDrop.
- If you’re in the Contacts of the device you’re sending to, you can set its AirDrop receiving settings to Contacts Only; if you’re not in its Contacts, then you should set its SirDrop receiving settings to Everyone.
To set AirDrop receiving settings on Mac:
- Open Finder on the Mac that needs to receive files.
- On your keyboard, press Command + Shift + R to invoke the AirDrop window.
- At the bottom of the AirDrop window, set the AirDrop receiving setting to Contacts Only if you’re in the Contacts of the device you’re sending to; if not, set the AirDrop receiving to Everyone.
Normally after the AirDrop receiving settings is set correctly, AirDrop would function properly again.
Note: if you’re in the Contacts of the receiving device, but the device holder has blocked you in Contacts, you’ll not be able to AirDrop files to that person until he unblock you in his Contacts.
Step 3: Awake & unlock your devices
One common error that would lead to AirDrop problems is that the receiving device is asleep.
To function properly, AirDrop requires the display to be active on both devices. And it’s better to unlock the devices before you start AirDropping.
Step 4: Turn on Bluetooth and Wi-Fi on both devices
AirDrop uses Bluetooth to detect compatible devices nearby and uses Wi-Fi to perform the transfer.
Even if you have turned on Bluetooth and Wi-Fi on both devices, simply toggling turn off and on may fix the problem.
Step 5: Turn off Airplane Mode
Another common error that would causes AirDrop not working is that you forget to turn off Airplane Mode on the receiving devices.
Just as mentioned above, AirDrop needs Bluetooth and Wi-Fi to operate, and if the Airplane mode is turned on, it disables the both.
If you accidentally turned on and forget to turn it off, just Go to Settings > Airplane Mode to check turn it off.
Step 6: Reboot your devices
Sometimes, a simple restart would let AirDrop work again. If you’ve tried all the troubleshooting steps above but AirDrop is still not working, try reboot your devices. Normally, after a fresh restart, this issue will get fixed.
Hopefully, this article helped you resolve AirDrop not working issue. If you have any questions or suggestions, feel free to leave us a comment below. Thanks for reading.


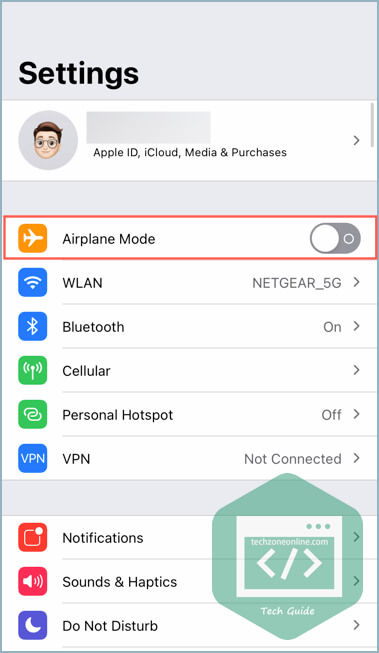
One response to “[SOLVED] AirDrop not working on Mac or iOS devices”
[…] [SOLVED] AirDrop not working on Mac or iOS devices […]