If you’d like to use Magic Trackpad 2 on your iPad, you’ve come to the right place! This article has everything you need to know about how to use Magic Trackpad on iPad.
You may also like:
On March 18, 2021, with the release of iPadOS 13.4, Apple brought the trackpad and mouse support to its iPad lineup. If you happen to have a Magic Trackpad 2, now you can use it on your iPad.
With Magic Trackpad 2 and a wireless keyboard, now you can use your iPad to handle some basic text editing work, which brings the iPad closer to working as a laptop. Read on and follow the instructions below to connect your Magic Trackpad 2 to your iPad.
Note: The trackpad and mouse support for iPad was introduced in iPadOS 13.4. So you need to ensure that your iPad is running on iPadOS 13.4 or later.
How to Connect your trackpad to your iPad
It’s quite easy to connect Magic Trackpad 2 to your iPad. Here’s how to do it:
Step 1: Unpair your trackpad and your Mac
If you’ve already paired the trackpad with your Mac or another device, you need to unpair them before connecting it to your iPad. To unpair Magic Trackpad 2 and your Mac:
- On your Mac, go to System Preferences > Bluetooth.
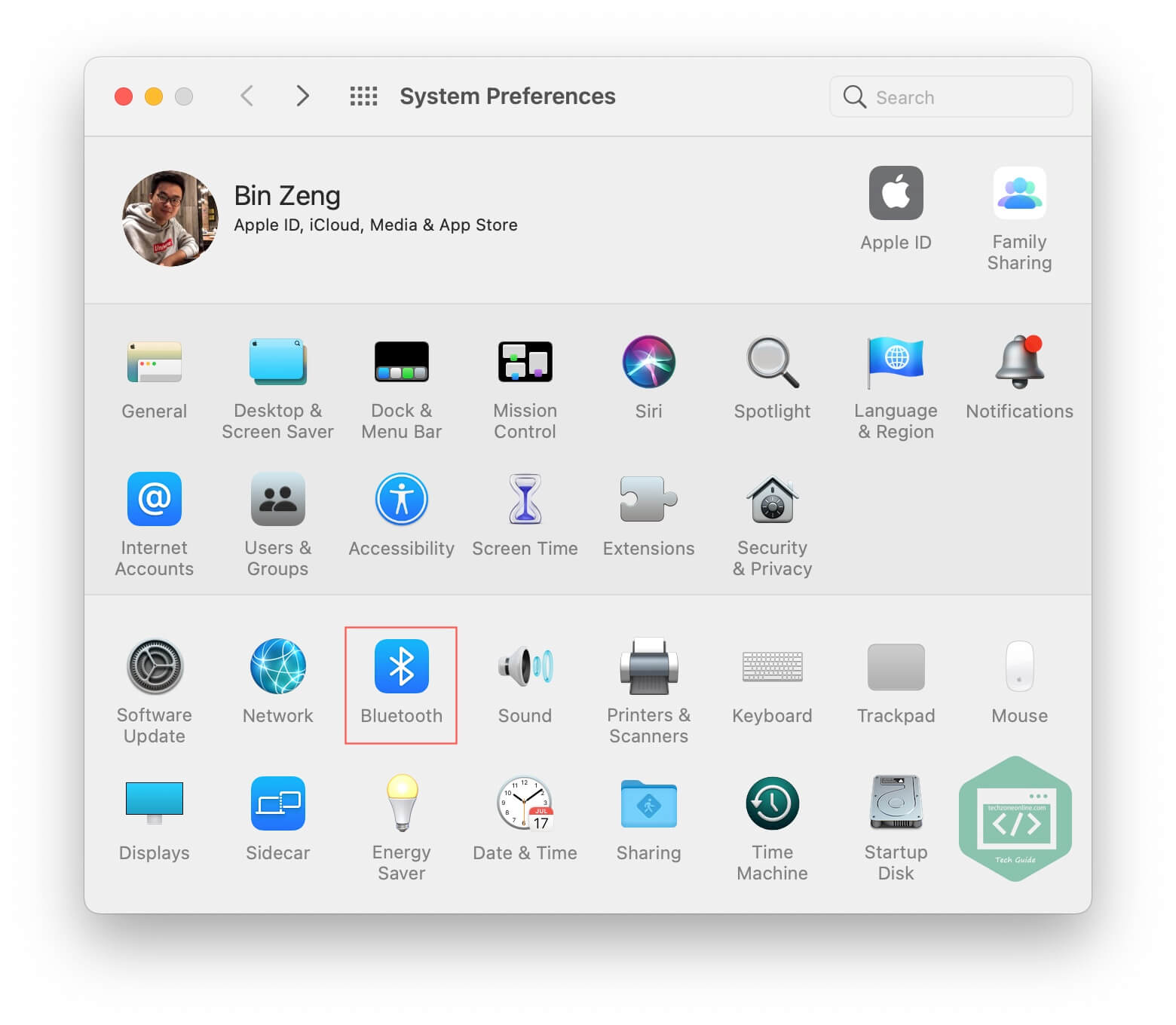
- Find your Magic Trackpad 2 and remove it.
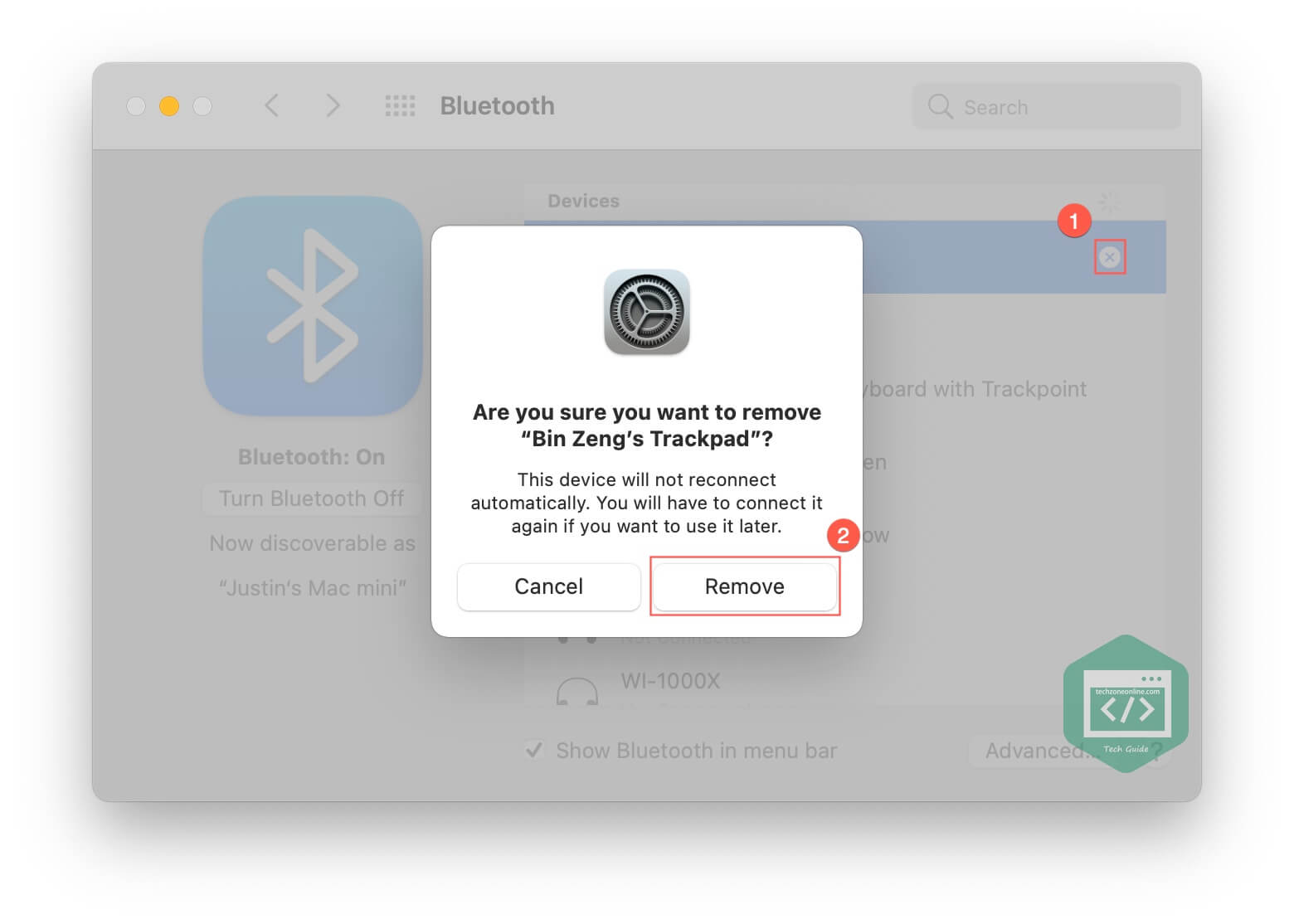
Step 2: Connect your Magic Trackpad 2 to your iPad
Now, follow the steps below to connect your trackpad to your iPad:
- On your iPad, go to Settings > Bluetooth. Make sure you turn on the Bluetooth on your iPad.
- Tap the name of your trackpad in the OTHER DEVICES part to pair it with your iPad. If your trackpad doesn’t appear in the list, then just turn the trackpad switch to Off, then turn it back on.
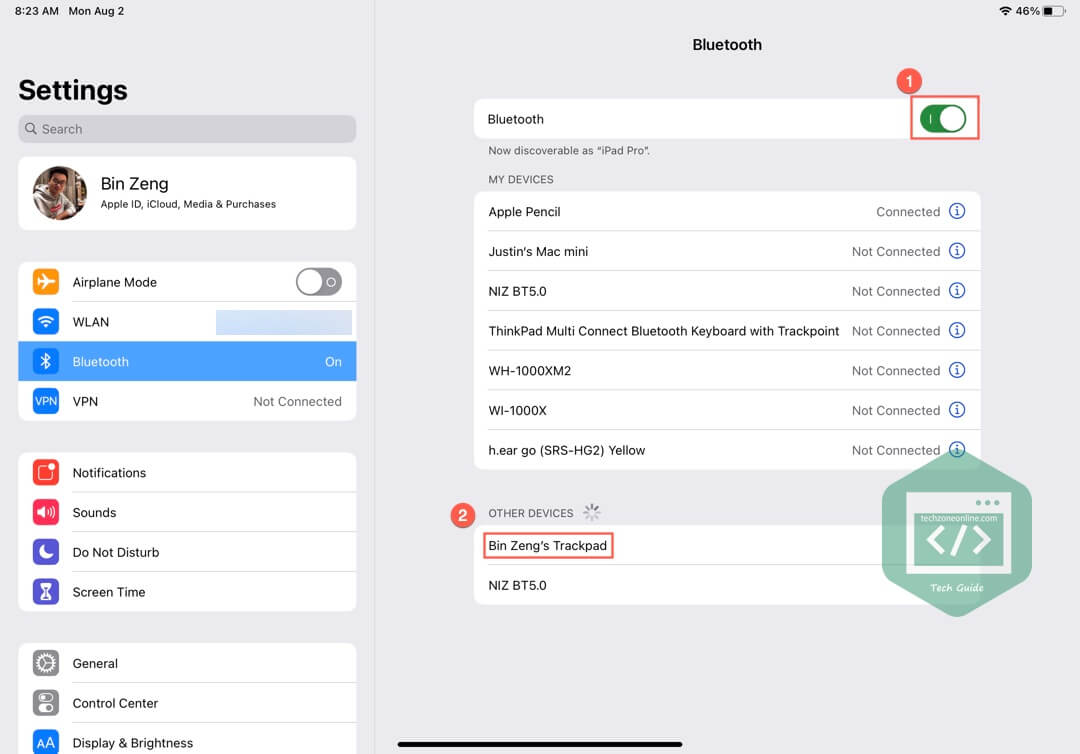
- Wait several seconds, your Magic Trackpad 2 will be connected to your iPad.
Magic Trackpad 2 disconnects when you turn its switch to Off, or when it runs out of the battery. If you move the trackpad or iPad our of Bluetooth range (about 33 feet, or 10 meters), it will disconnect, too.
Customize your Magic Trackpad on your iPad
Apple designed a dedicated section for the trackpad in the General section of the Setting app, which allows you to customize the way it works with your iPad. If you want to change how your Magic Trackpad 2 works with your iPad, follow the steps below:
- On your iPad, go to Settings > General > Trackpad.
- In the Trackpad settings screen, you can modify the tracking speed, natural scrolling and click options.
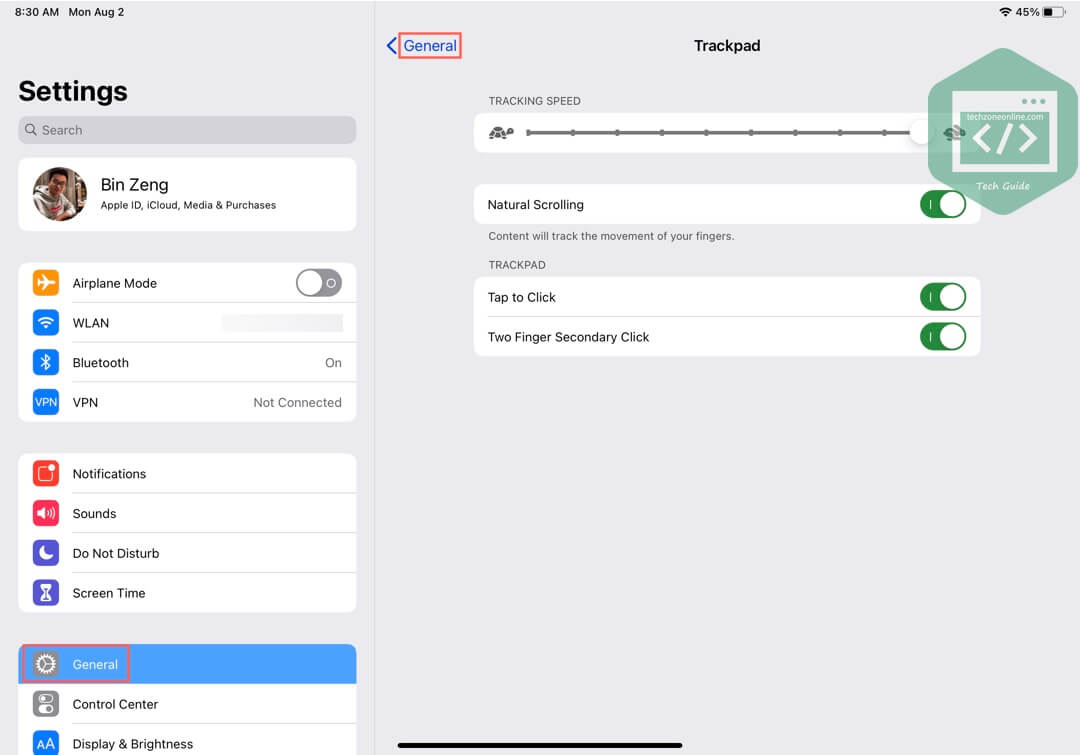
Magic Trackpad 2 gestures for iPad
You can use some Magic Trackpad 2 gestures for iPad to improve the iPad experience. In this part, you can find all the Magic trackpad 2 gestures for iPad:
- Scroll up or down: swipe two fingers up or down.
- Scroll left or right: swipe two fingers left or right.
- Zoom: place two fingers near each other. Pinch open to zoom in, or pinch closed to zoom out.
- Secondary click: click with two fingers to show the quick actions. Or, if you’re using an external keyboard, you can press the Control key while you click the trackpad.
- Show the app dock: use one finger to swipe the pointer past the bottom of the screen.
- Go Home: swipe up with three fingers to go Home. You can also use one finger to swipe the pointer past the bottom of the screen. After the Dock appears, swipe the pointer past the bottom of the screen again. Or, click the bar at the bottom of the screen (on an iPad with Face ID).
- Open the App Switcher: swipe up with three fingers, pausing before you lift your fingers. Or, pinch four fingers together, pausing before you lift your fingers.
- Switch between open apps: swipe left or right with three fingers.
- Open search from the Home Screen: swipe down with two fingers.
- Open Today View: when the Home Screen or the Lock Screen is visible, use two fingers to swipe right.
- View Slide Over: use one finger to swipe the pointer past the right edge of the screen. To hide Slide Over, swipe right again.
- Open Control Center: use one finger to move the pointer to select the status icons at the top right, then click. Or, select the status icons at the top right, then swipe up with one finger.
- Open Notification Center: use one finger to move the pointer to select the status icons at the top left, then click. Or, use one finger to move the pointer past the top of the screen near the middle.
One response to “How to use Magic Trackpad 2 on iPad”
[…] How to use Magic Trackpad 2 on iPad August 2, 2021 […]