Although apps on macOS are usually well-behaved, there are times when they stop responding and you cannot quit them normally, and the pointer becomes a pesky spinning wheel. In this case, you have no choice but to force quit the app. If you happen to experience the exact same issue, but don’t know how to force quit the app, don’t worry. You’ve come to the right place. After reading this article, you’ll learn how to force quit apps on your Mac easily!
How to force quit apps on Mac
It’s quite easy to force quit apps on your Mac, and there are more than one method to do that. However, before taking this drastic route, try closing the frozen app from the app’s menu in the menu bar, or use the keyboard combination Command + Q to quit the app.
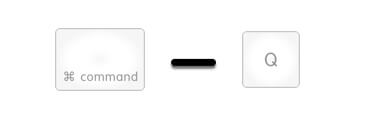
If the app is still hanging, try the methods below one by one until you find the method that does the trick for you.
Note: you may lose unsaved changes when force-quitting an app.
Method 1: force quit from the Menu bar
If the app still doesn’t quit, you can Force Quit it from the Menu bar. Here’s how to do it:
- Click the Apple icon in the top-left corner of your screen and select Force Quit.
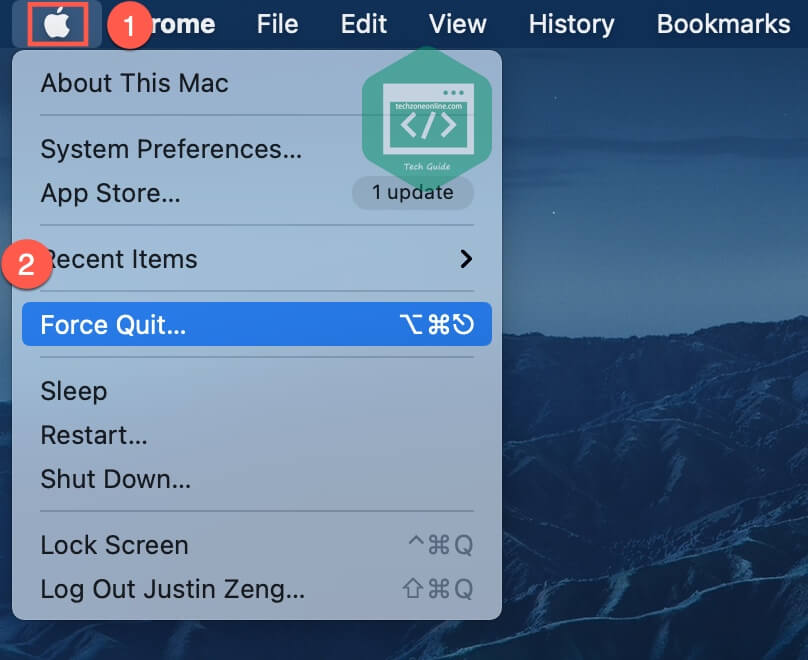
Or you can press Command + Option + Esc at the same time, which works very similar to pressing Ctrl + Alt + Del on a Windows PC.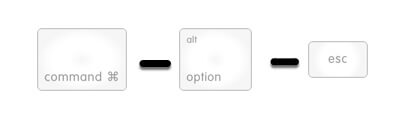
- Either way, it will bring up the “Force Quit Applications” box, in which you can find all the active apps currently running on macOS. You just need to select the misbehaving app and click the Force Quit button.
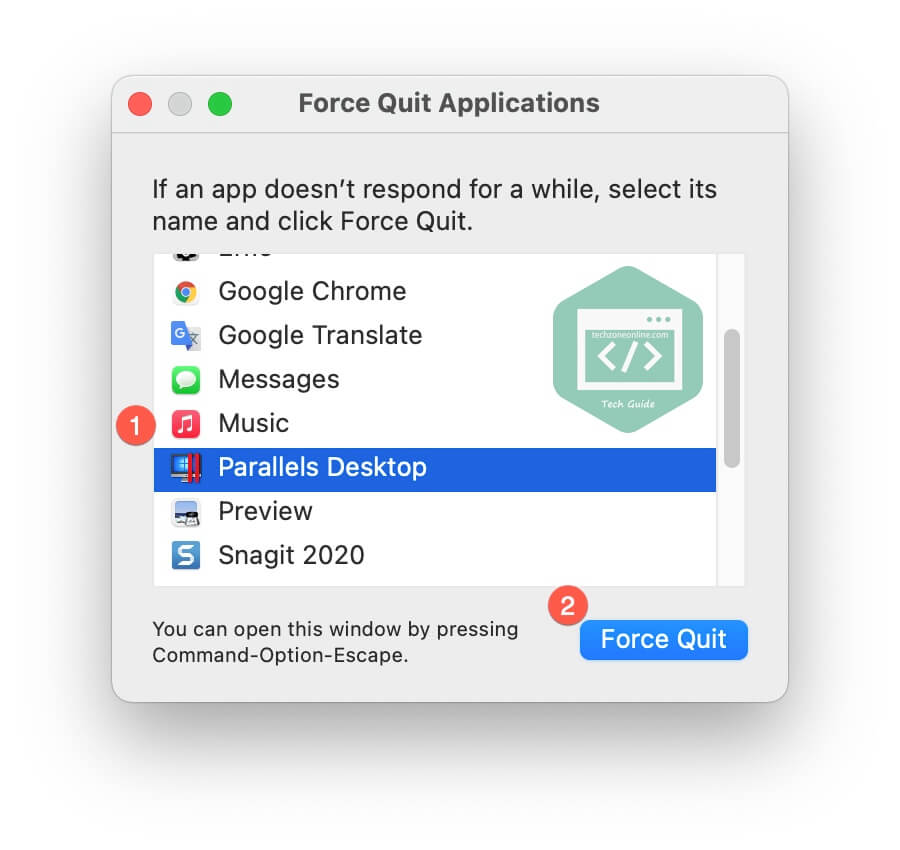
Normally, the problematic app would be closed.
Tips: You can also press Command + Option + Shift + Esc at the same time to force quit an app immediately.
Method 2: force quit from the Dock
You can easily quit an app from the Dock by simply right-clicking the app you want to quit and select Quit. You may probably not know, macOS also allows you to force quit an app from the Dock. Here’s how:
- On the Dock, right-click on the app you want to quit. The shortcut menu will pop up.
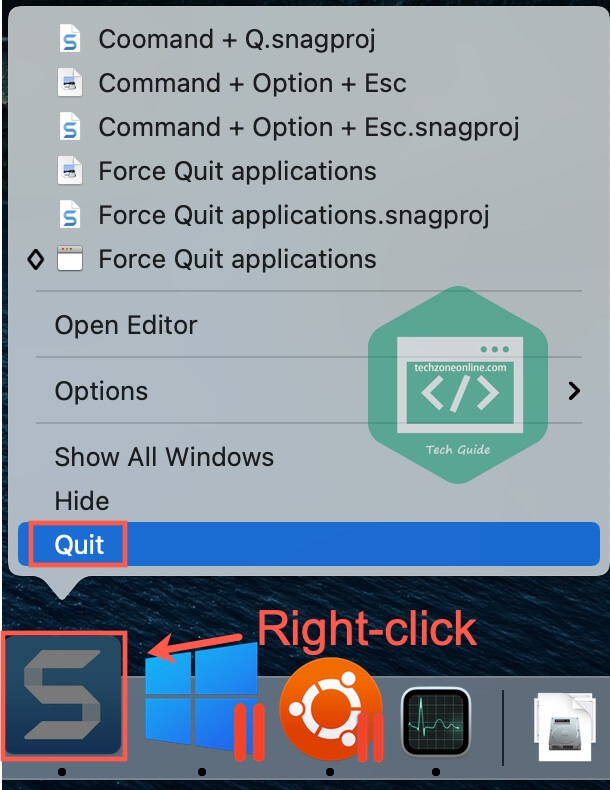
- Press the Command key. You’ll see that Quit will change to Force Quit in the shortcut menu.
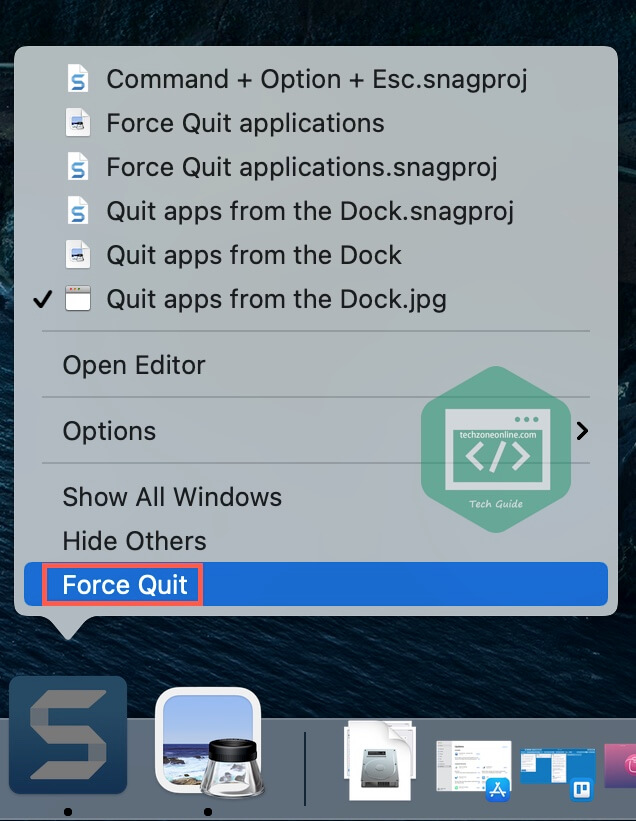
- Select Force Quit to close the app.
Method 3: force quit from Active Monitor
Activity Monitor on macOS is very similar to Task Manager on Windows OS. It’s designed to monitor the performance of processes on your Mac. If the methods above failed to force quit the frozen app, you can force quit it from Activity Monitor.
In Activity Monitor, you can see all the processes currently running in macOS, and you can easily quit a certain process. By doing that, you force quit the misbehaving app. You can follow the steps below to force quit the app in Activity Monitor:
- On your keyboard, press Command + Spacebar at the same time to bring up Spotlight search bar. Type activity monitor and press Enter to open Activity Monitor.
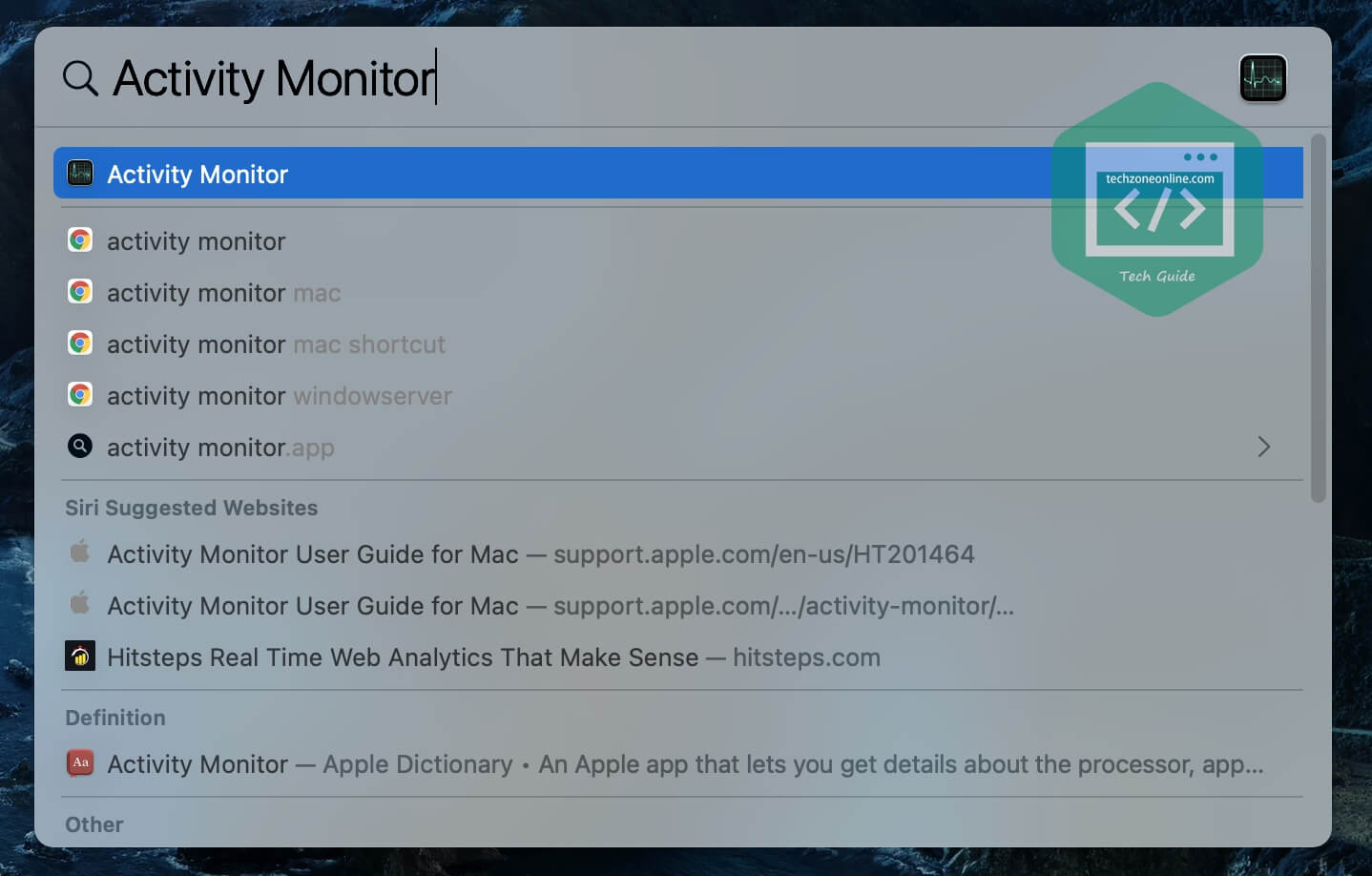
- In Activity Monitor, you’ll see a list of active processes. Among the list, locate the frozen app and click the “X” icon at the top of the window.
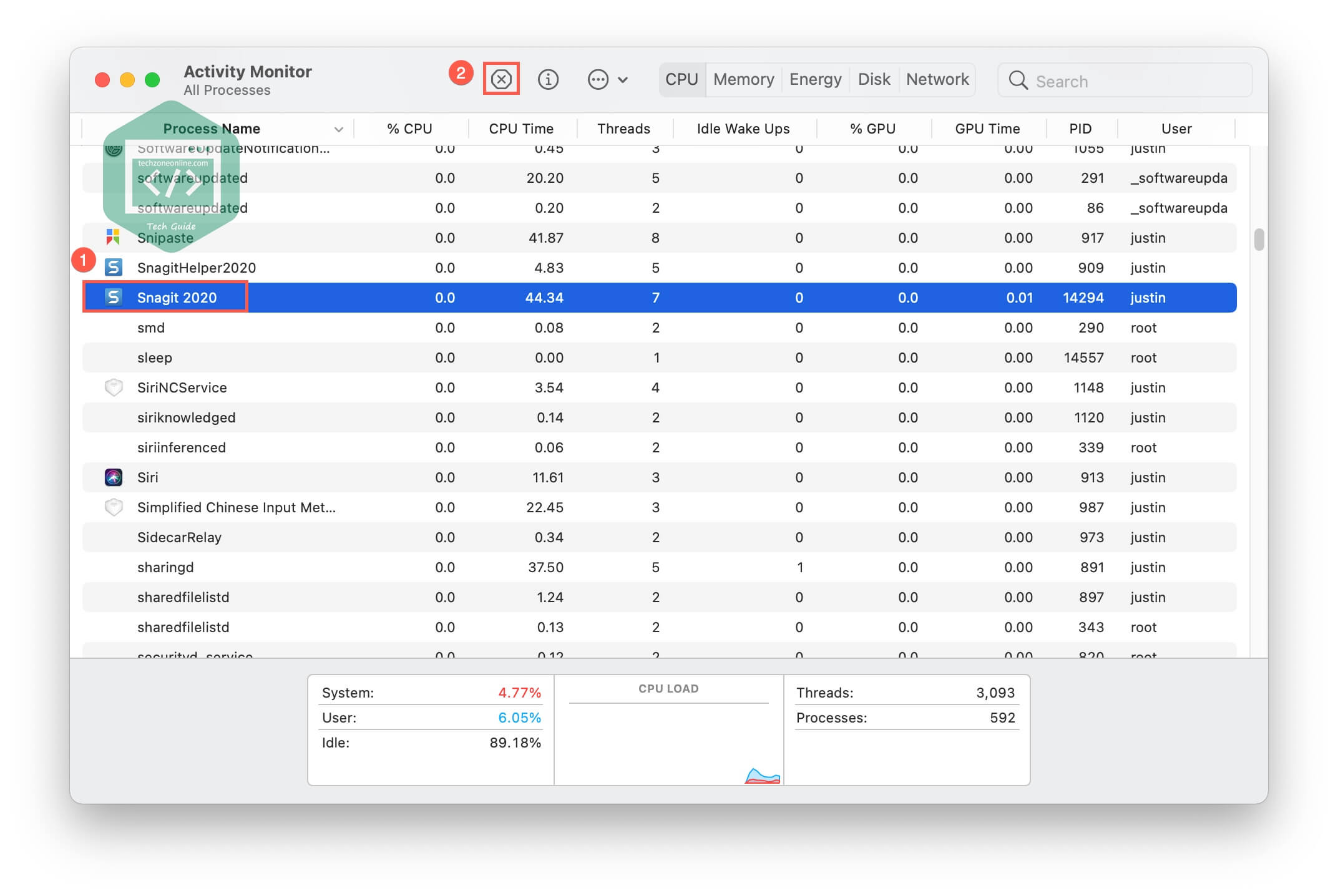
- Click on Force Quit to end the process. Then macOS will force quit the app.
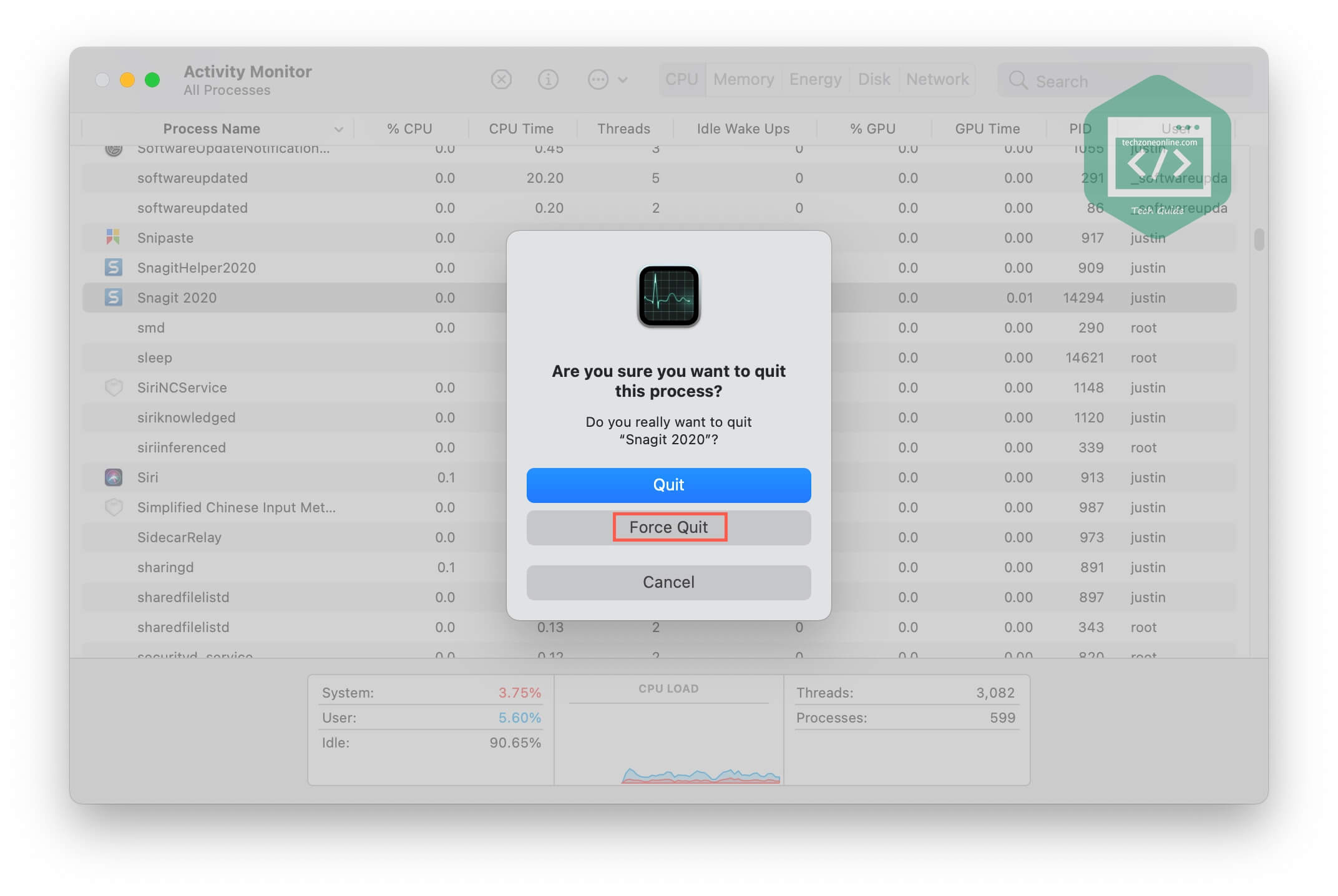
Normally, one of the methods should do the trick for you. If none of these solutions works, you can restart your Mac.
Hopefully, after reading this article, you’ve learned how to force quit apps on your Mac. Feel free to leave a comment below if you have any questions or suggestions on this topic. Thanks for reading!