Recently, we’ve seen many people report that the Windows Search feature is not working on their Windows 11 machines. If you’re running to the the same issue, you’re not alone. Whether you can’t type into Windows 11 search bar, or the search button doesn’t respond at all, or your files and apps aren’t showing up in the list of search results, you can fix it quickly and easily after reading this article!
Try these fixes
Here are the latest fixes to the Windows 11 search not working issue. You don’t need to try them all. Just work your way down through the list until you find the one that does the trick for you.
- Enable the Search button in the Taskbar
- Run Windows Troubleshooter
- Restart the Windows Search Service
- Rebuild Search Index
- Check for Windows updates
- Run SFC and DISM tool
1. Enable the Search button in the Taskbar
If you notice that the Search button disappeared in the Taskbar, you can follow the steps below to enable the Search button from the Taskbar settings:
- Right-click on the space area of the Taskbar and select Taskbar settings.
- Check if the toggle next to “Search” is turned on. If not, click on the toggle to enable it.
After enabling the Search button from the Taskbar settings, the Search button should appear in the Taskbar. If it still doesn’t appear or if you’re running into issues with search results, restart your PC and try the next fix, below.
2. Run the Windows troubleshooter
The Windows troubleshooter is a built-in feature in Windows 11 that can help you find and resolve some common issues on your computer. Before trying anything more complicated, run the Windows troubleshooter first.
To run the Windows troubleshooter, follow the steps below:
- On your keyboard, press the Windows logo key and R at the same time to invoke the Run dialog. Type
ms-settings:troubleshootand press Enter to open the Troubleshoot in Windows 11 settings. - Select Other troubleshooters to continue.
- Scroll down to the Others section, then click the Run button next to Search and Indexing.
- The Search and Indexing Troubleshooter will ask you to select the problems you’re running into. The Troubleshooter lists 5 options:
– Can’t start a search or see results;
– Files, folders, apps or settings don’t appear in results;
– Outlook search doesn’t return results; Search or indexing is slow;
– My problem isn’t listed above.
You need to select the options based on the problem you encounter. Then Click Next. - The Search and Indexing Troubleshooter will try to find and resolve the problem for you. Once the problem is found, it will also recommend fixes for you to try. You just need to follow the on-screen instructions to apply the fixes.
See if the Windows troubleshooter fixed this issue for you. If the Windows troubleshooter failed to locate the problem, or if this issue persists after applying the fixes recommended by the Windows troubleshooter, try the next fix, below.
3. Restart the Windows Search Service
The Windows search feature may not work if the Windows Search Service stopped. If it’s the case, you need to restart the Windows Search Service. Here’s how to do it:
- On your keyboard, press the Windows logo key and R at the same time to invoke the Run dialog. Type
services.mscand press Enter to open the Services window. - Scroll down to locate the Windows Search service. Right-click on it and select Restart to restart the Windows Search service.
- Double-click the Windows Search service and set its startup type to Automatic. Click OK to apply and save the changes.
See if this issue persists after you restarted the Windows Search service. If this fix doesn’t work, try the next fix, below.
4. Rebuild Search Index
If you notice Windows 11 takes forever to show the search results, or if you didn’t find what you need after you clicked the search button, maybe there is something wrong with the indexing. If it’s the case, you can follow the steps below to rebuild search index:
- On your keyboard, press the Windows logo key and R at the same time to invoke the Run dialog. Type
control.exe srchadmin.dlland press Enter to open the Indexing Options window. - Click Advanced to continue.
- Click the Rebuild button in the Troubleshooting section, then click OK in the confirmation dialog box and wait for the rebuilding process to complete.
- Once the rebuild process is done. Perform a search task and see if this issue persists.
If the issue persists, try the next fix, below.
5. Check for Windows updates
Microsoft keeps releasing Windows updates to fix bugs, add new features and improve the system performance. Maybe the search issues are caused by a bug in the current build, and Microsoft has fixed this issue by releasing a Windows update.
If you haven’t updated your Windows system for a long time, you can follow the steps below to check for Windows updates:
- On your keyboard, press the Windows logo key and I at the same time to open Windows Settings.
- Navigate to the Windows Update section and click Check for updates.
If there a Windows update available, just let Windows 11 to download and install it. If Windows tells you that you’re up to date, move on to the next fix, below.
6. Run System File Checker and DISM tool
This issue may occur when there are some important system files corrupted. If you are not sure whether there is any system file corruption or not, you just need to run System File Checker (SFC). By Running SFC, you can fix any system file corruption from the the resident component store.
To run SFC, follow the steps below:
- On your keyboard, press the Windows logo key and R at the same time. Type
cmdand press Shift, Ctrl and Enter at the same time to invoke an elevated CMD. - In the CMD window, execute the following command:
sfc /scannow
Note: this command doesn’t require Internet access.
Check if the Windows search issues persists after the SFC command is executed.
If this doesn’t help, you may need to use DISM command tool to repair the Windows Component Store itself. To do so, just follow the steps below:
- In an elevated CMD, execute the following commands one by one (note: this command require Internet access):
DISM /Online /Cleanup-Image /CheckHealthDISM /Online /Cleanup-Image /ScanHealthDISM /Online /Cleanup-Image /RestoreHealth - Restart Windows 11 after all the commands are executed and see if this issue get fixed.
Normally this should resolve all issues. If the Windows search issue reappears, you can run SFC again to fix potential system file corruption and verify that the DISM command tool was successful in repairing the errors.
Hopefully, one of the fixes in this article helped you fix the Windows 11 search issues. If you have any questions or suggestions on this topic, feel free to drop a line in the comment area below. Thanks for reading!
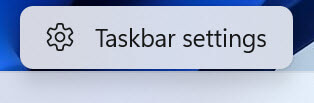
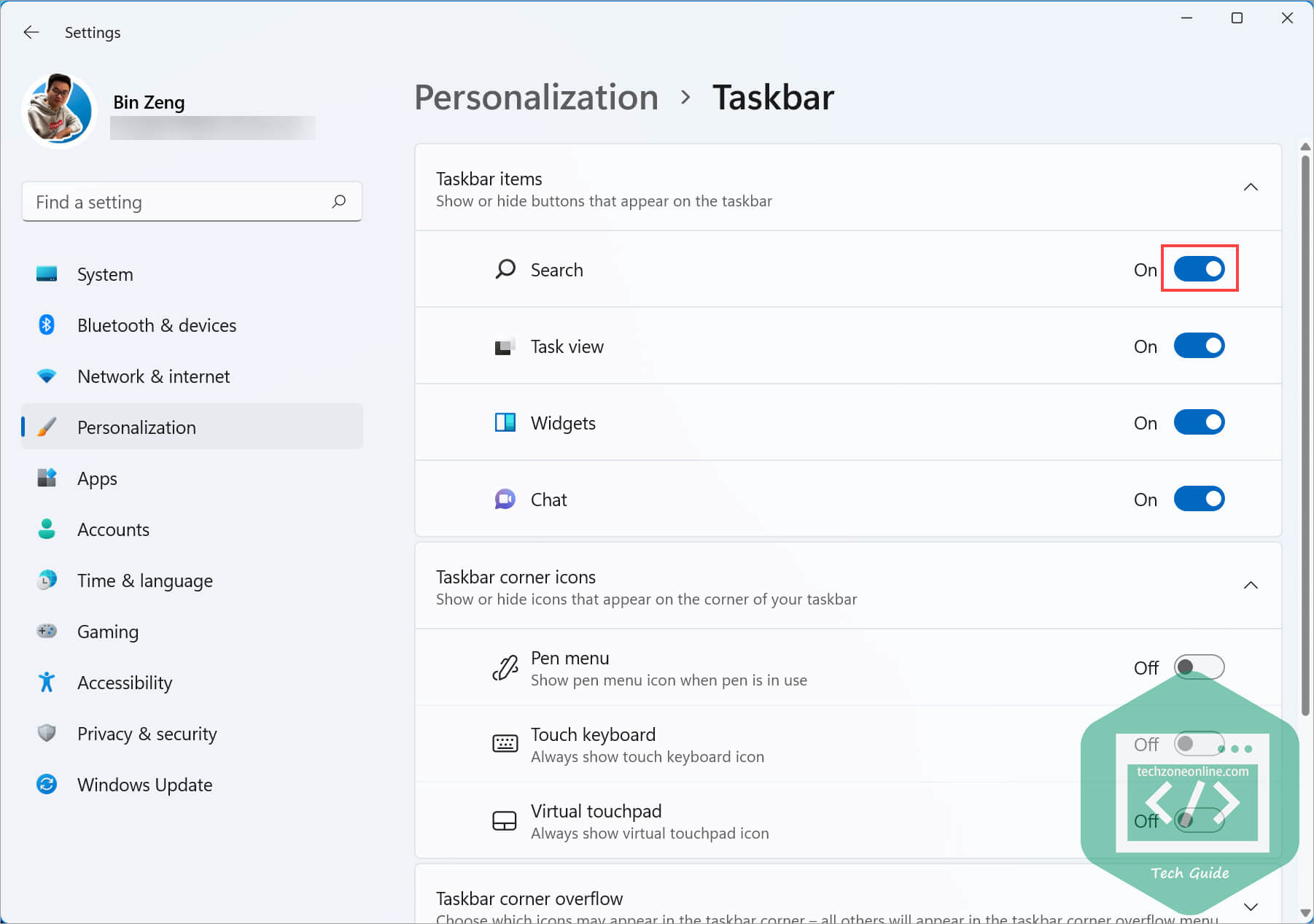
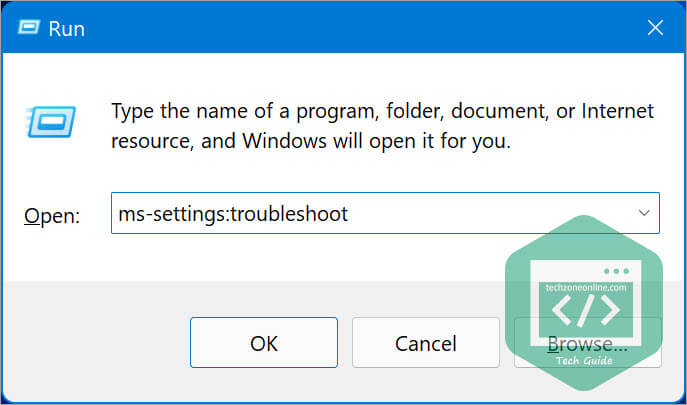
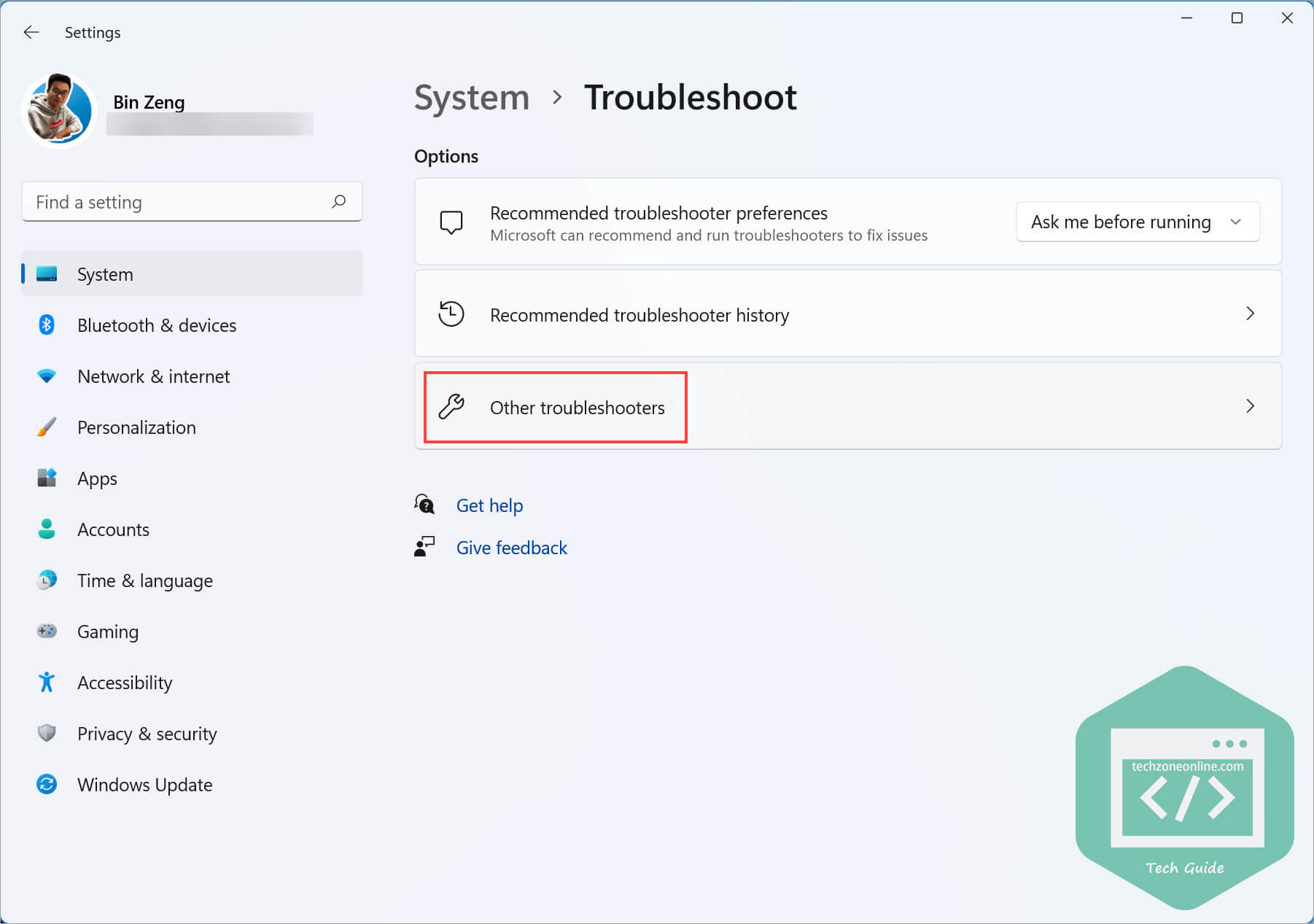
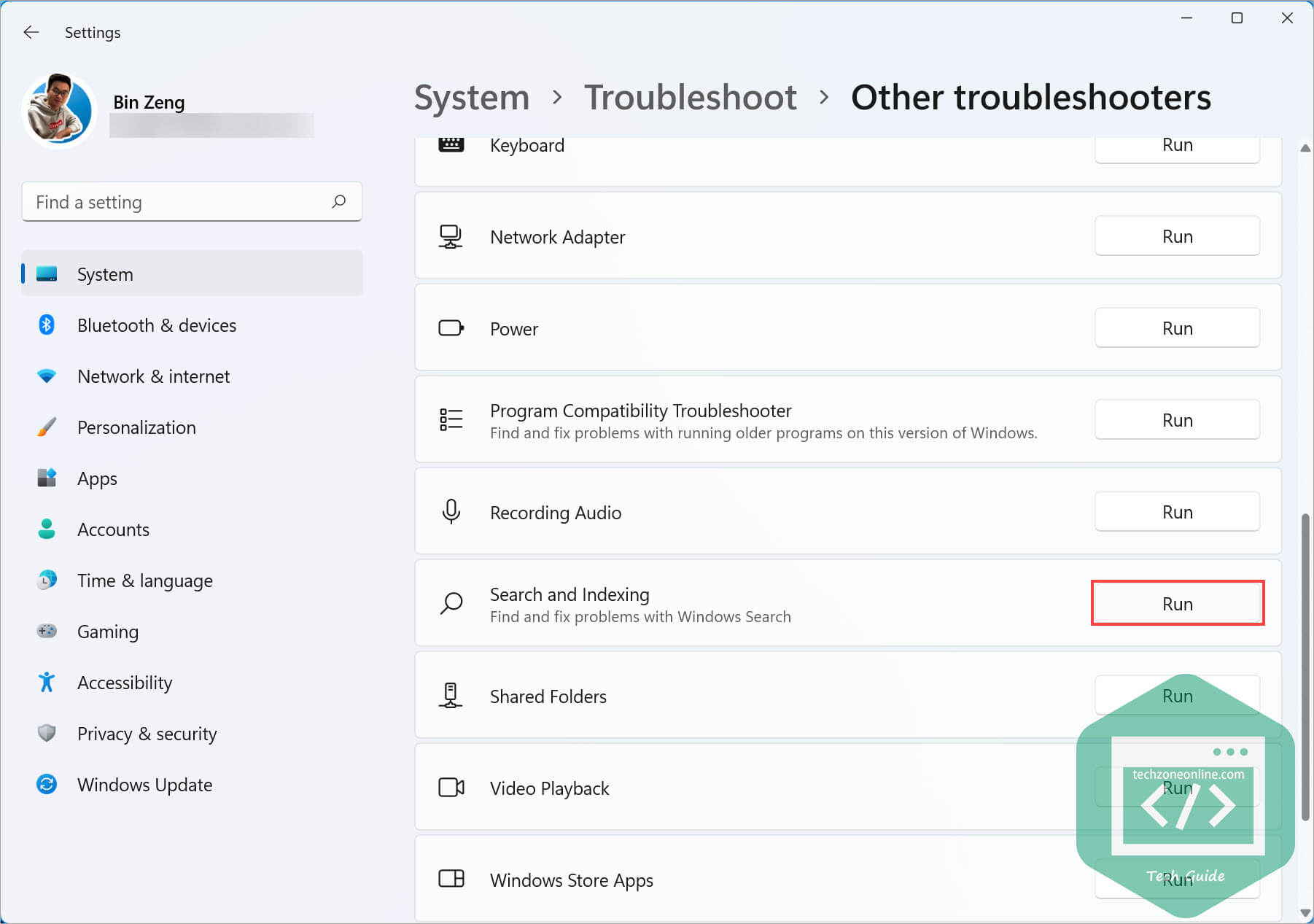
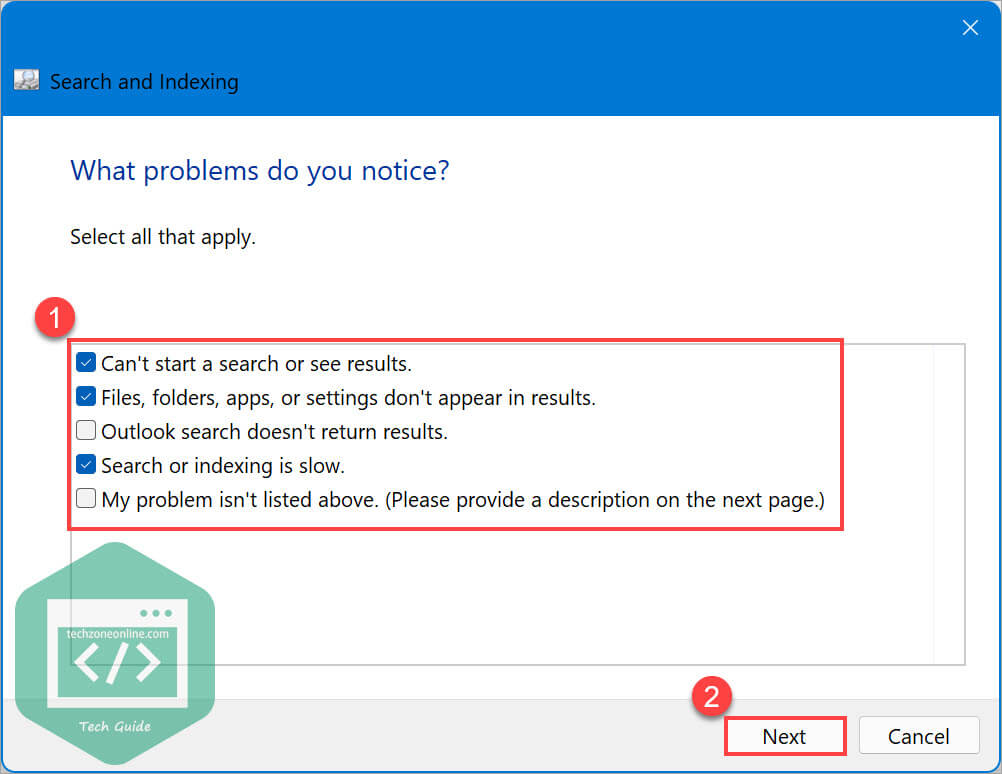
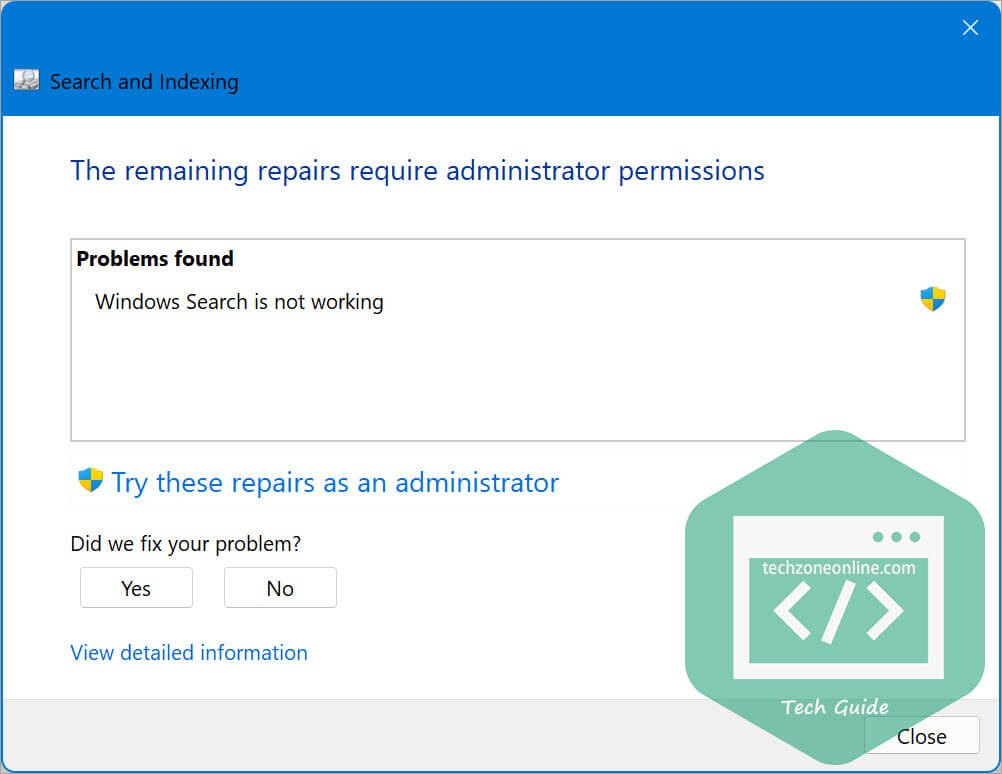
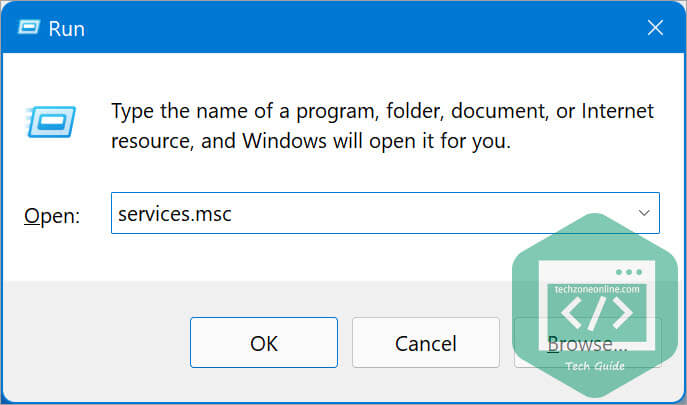
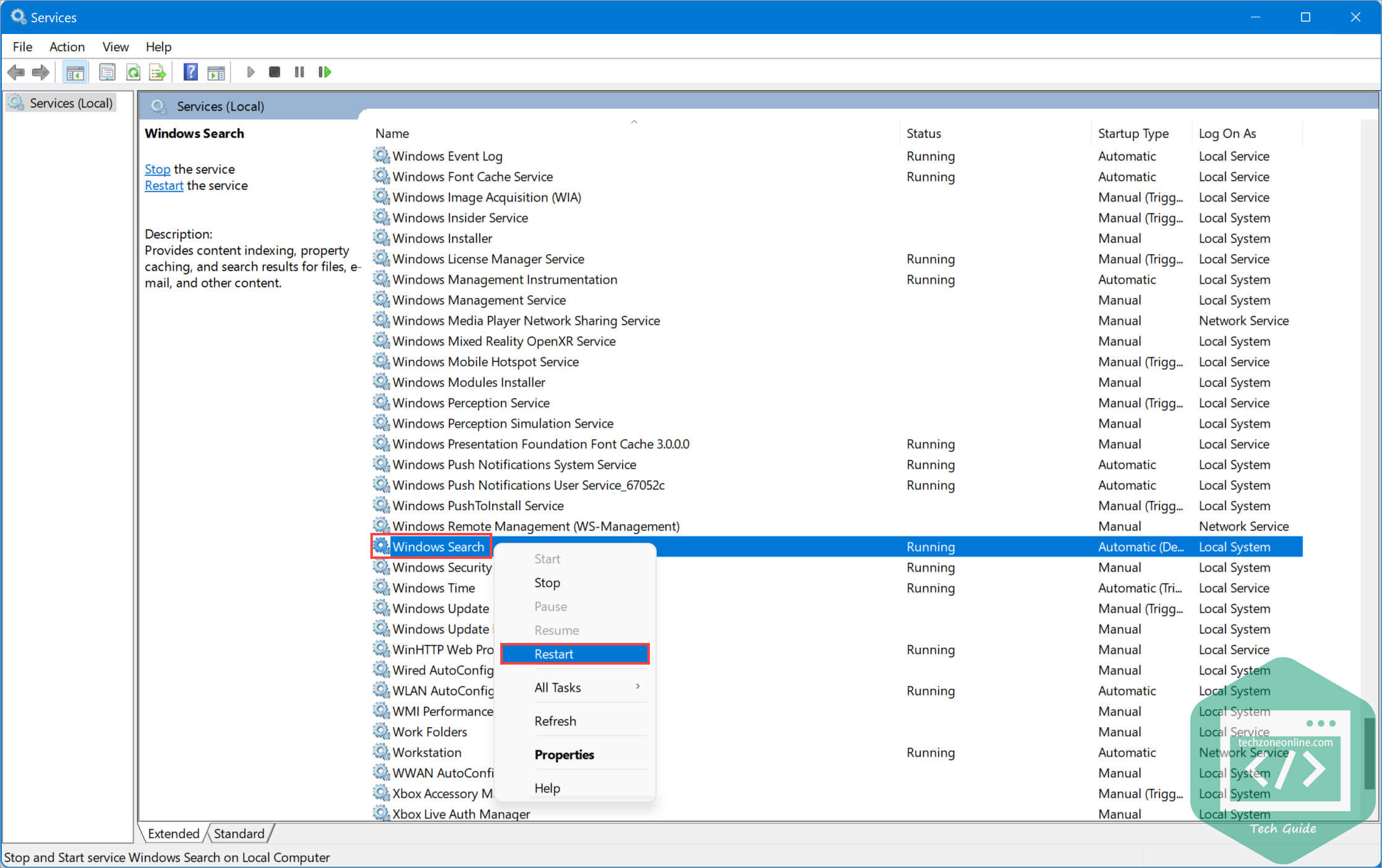
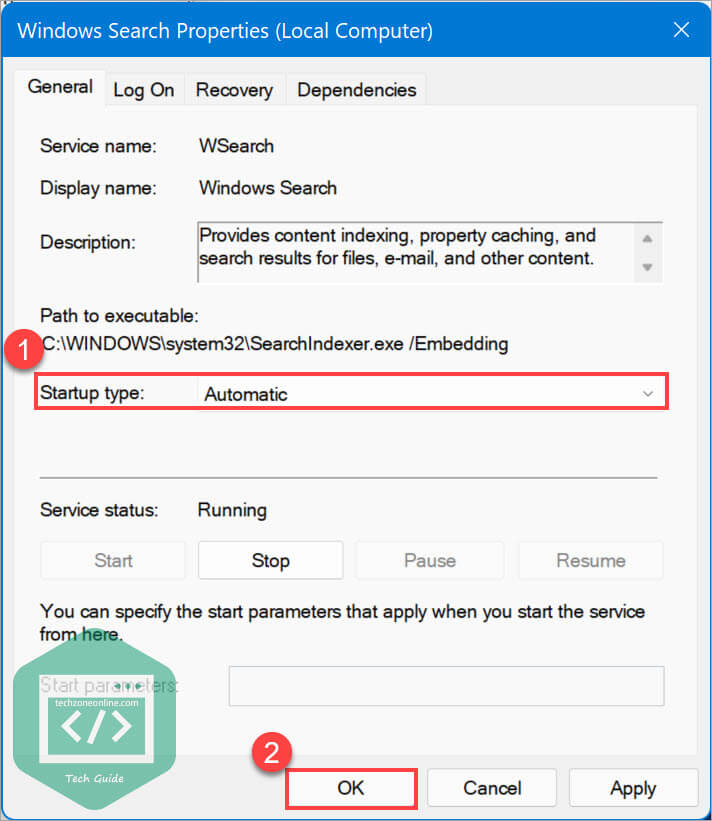
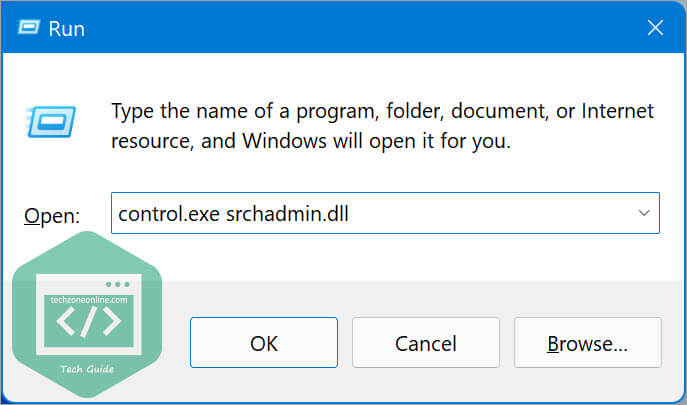
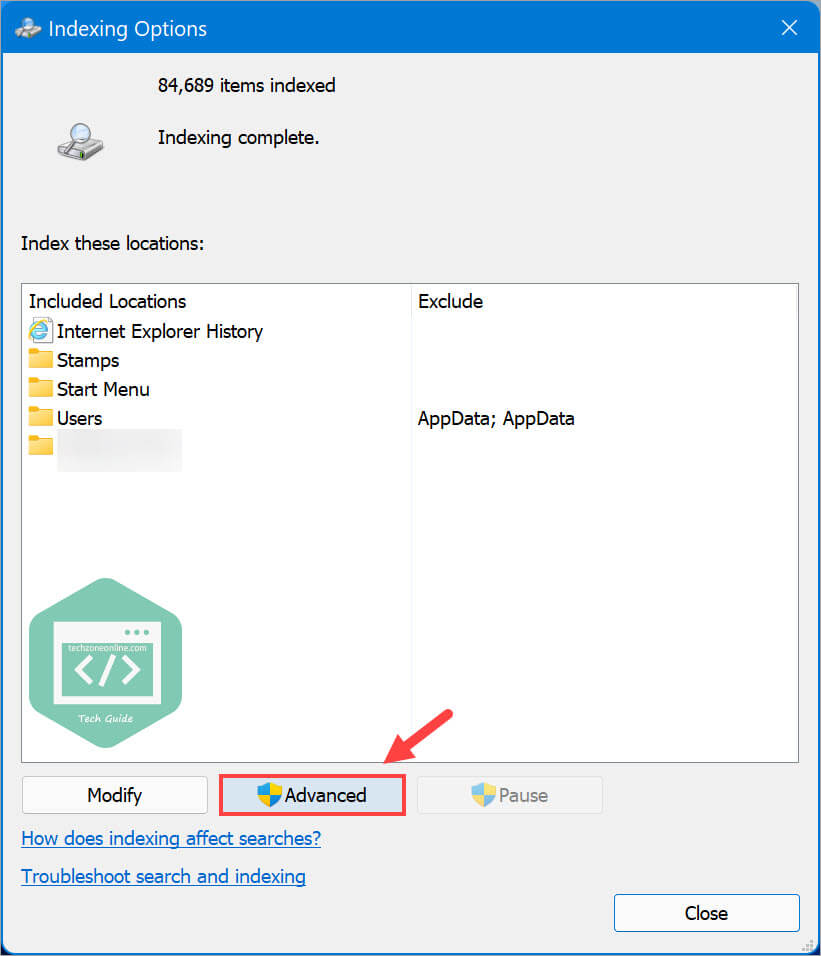
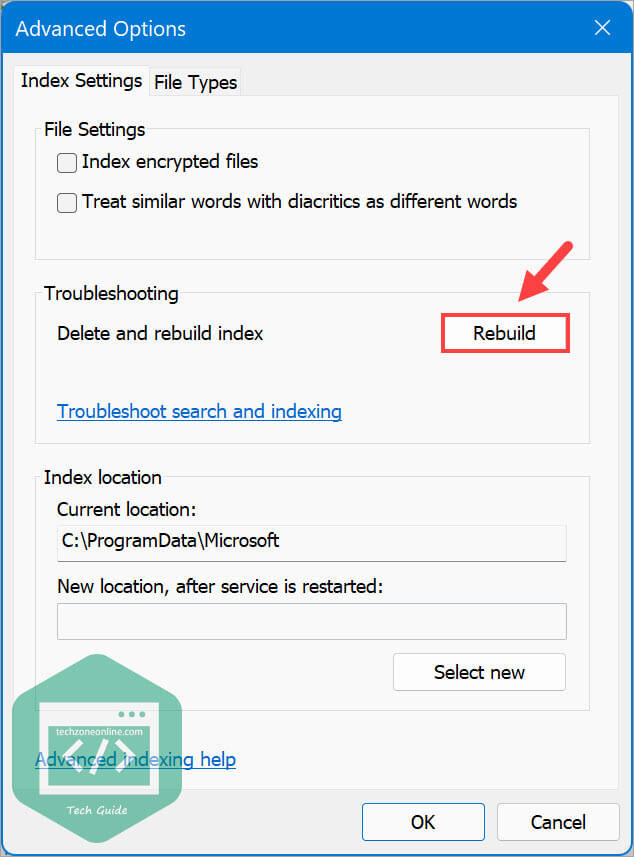
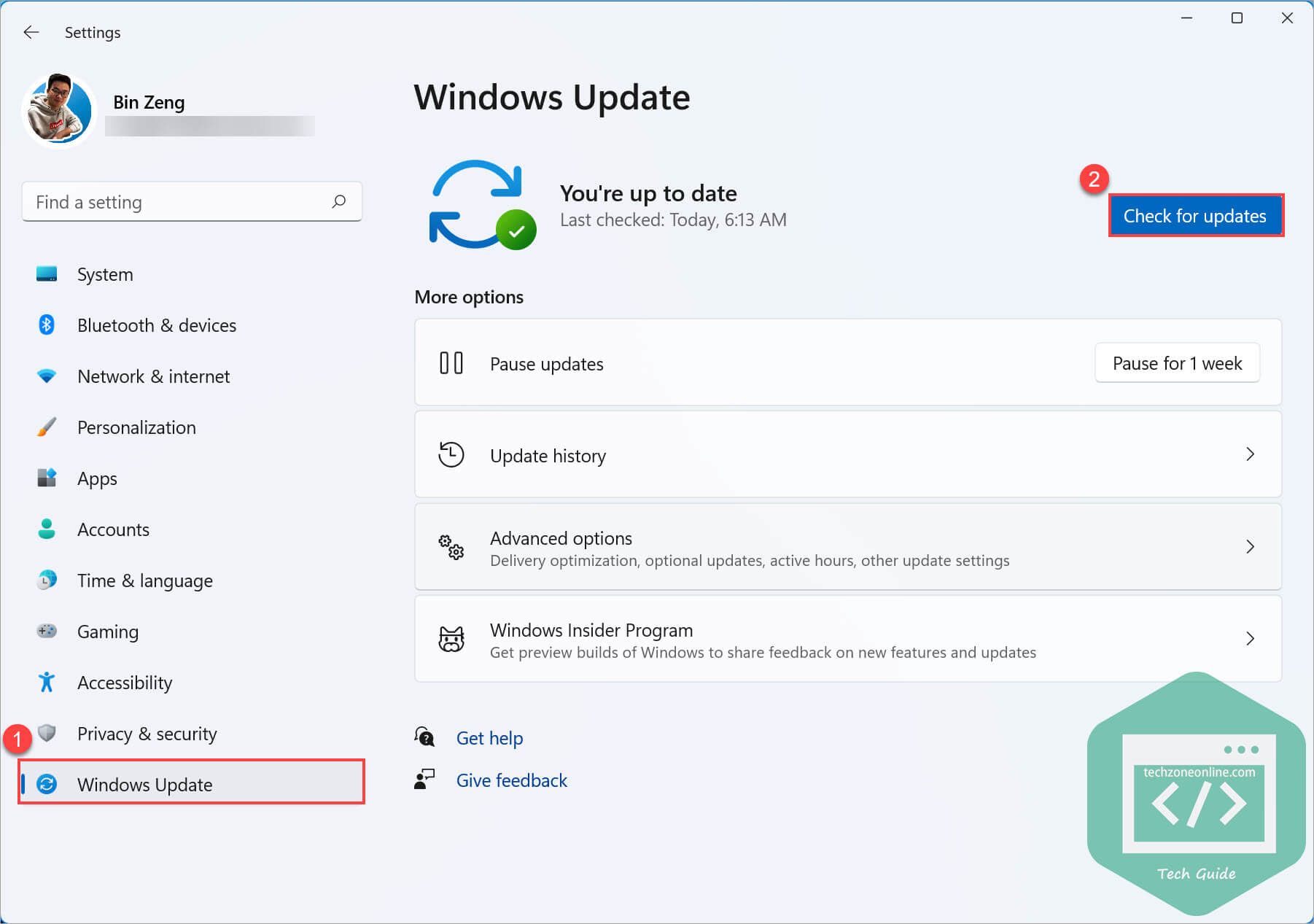
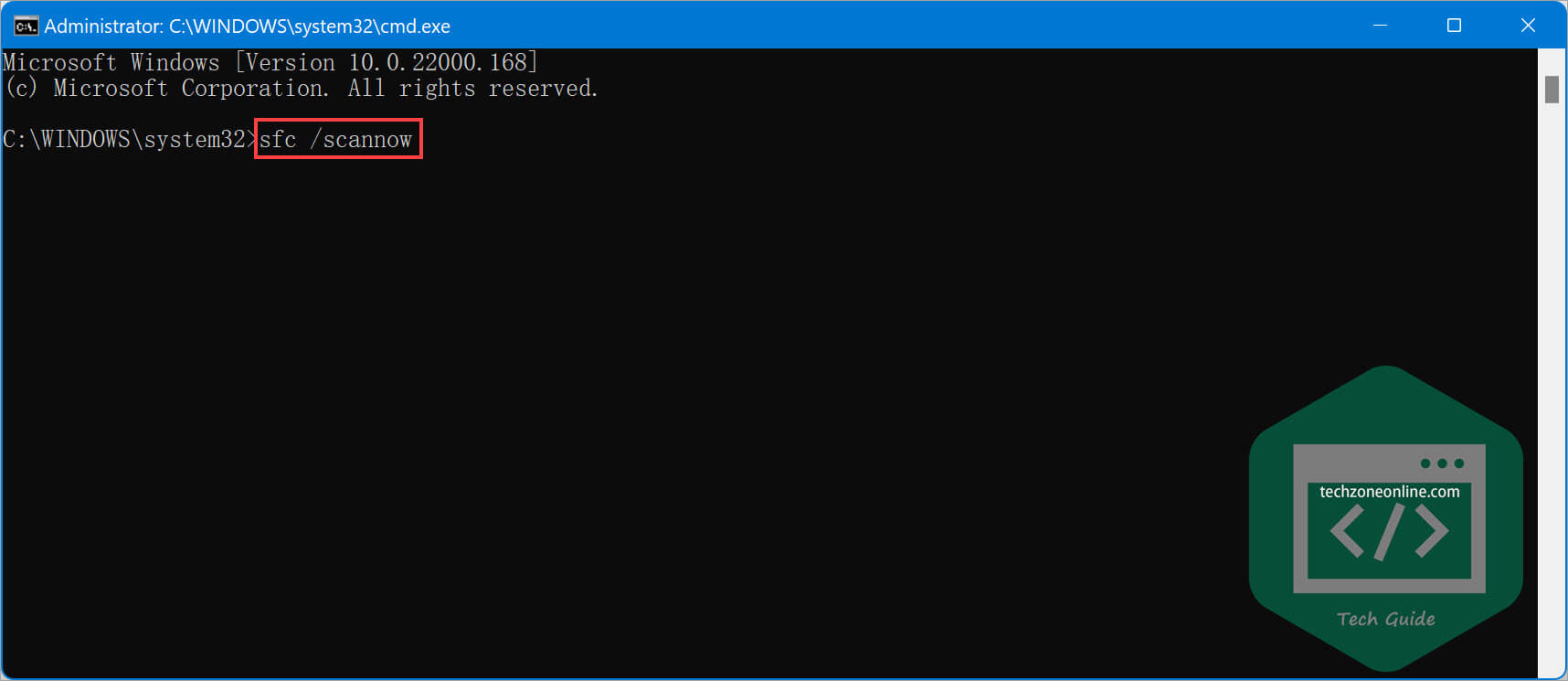
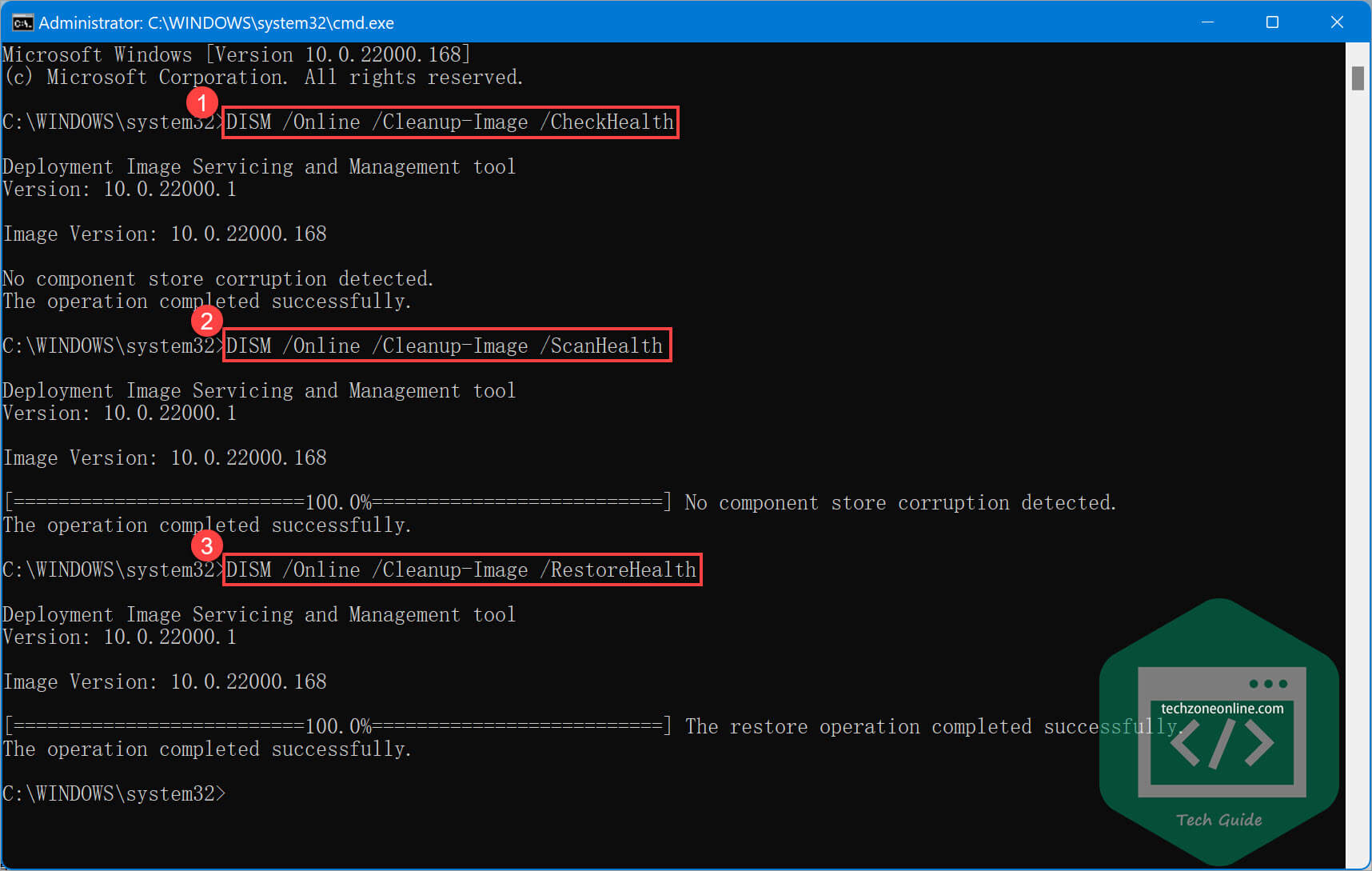
19 responses to “[SOLVED] Windows 11 Search Not Working”
None of these have worked. I was a HEAVY user of file indexing and search in Windows 10 – I have over 19K PDFs that I used to be able to search within seconds. Now, nothing at all, unless my search terms happen to be in the filename. This SUCKS.
Hi Ken,
Thanks for the comment. I can’t agree more. At this stage, Windows 11 does have a lot of room for optimization.
I totally agree with Ken, I’ve tried every fix on Win11 related sites and nothing has solved the problem. Time Microsoft got their fingers out their arses and did somthing. Most of my colleagues (132) having same problem.
So I am not only one having this issues. I was able to reinstall Windows in place and search worked, for a while. Then any new files were not indexed.
nothing works on my windows 11
Same problem here. Upgraded to Windows 11 and I regret it so much. I have 8000+ work documents (lots of PDFs) and I used to instantly find what I was looking for. Now, it only indexes Office documents and never finds anything in my PDFs.
Hey Bin, thanks for this post, I will give it a shot and see if I can get my Search to work again
Same problem here, though I’m having the opposite issue from Philippe—PDFs seem to be properly indexed, but Word files are not.
Moreover, document content search does not work *at all* in the Search window. I have to pull up File Explorer to get any results outside of file names.
None of these fixes have worked, and it’s infuriating, as this feature worked quite frictionlessly in Windows 10.
I loaded Win 11 in Dec., all work better than expected, I skipped Win 8 – 10, to many issues for me. I installed “Open-shell” about a month later to allow me some more flexibility with Taskbar. Open-Shell works fine, however the Windows Search no longer works at all, cannot even type anything in Windows 11 search windows, from Start Icon or magnifying glass search. Removed Open-Shell and that did not solve the problem. I reloaded Open-Shell Just so I could have a place to do a search in Win 11. No help on the Open-Shell Website, a little disappointed, in open-shell.
I have windows 11 fully updated on a Dell XPS with intel i7 chip, 64 bit and 16 Gb of memory. The search function does not function properly. It does find some files but no folders. I have tried all 6 steps in the article from TECHZONE ONLINE and still search does not work despite all tests indicating that there was nothing wrong. This is extremely frustrating. It is just like all the others who have commented above. This is a major flaw in Windows 11. I never had such issues with Windows 10. The search function in Outlook and Word Programs works fine.
What if Windows Search suddenly stops performing web searches and you don’t run group policy on the machine and there are no Bing search registry keys installed?
I am in the same boat with THREE computers: one year old Samsung, and two brand new Lenovo laptops. All three on Windows 11 and search in Outlook and documents/ files returns NOTHING unless the search term is in the file name (or email subject/ people’s names in the to/ from/ CC). I have rebuilt the index on all three and tried the other above steps. Has anyone been able to solve this?
All of the advice in “tech forums” that says to reinstall windows, just needs to be deleted. waste of traffic, storage, and the time of anyone foolish enough to try it. Anyway, Rant Over, Just kill explorer.exe, and re-run it again.
How do I kill explorer.exe and re-run it? Please explain the steps.
All of the advice in “tech forums” that says to reinstall windows, just needs to be deleted. waste of traffic, storage, and the time of anyone foolish enough to try it. Anyway, Rant Over, Just kill explorer.exe, and re-run it again.
I do not even understand how I stopped up here, but I assumed this post used to be great. I don’t realize who you’re but certainly you are
going to a famous blogger when you are not already.
Cheers!
I do not even understand how I stopped up here, but I assumed this post used to be great. I don’t realize who you’re but certainly you are
going to a famous blogger when you are not already.
Cheers!
None of these work. Has anyone found a fix that works?
None of these work. Has anyone found a fix that works?