If you failed to download or install a certain Windows 11 update via Windows Settings, don’t worry. You can still download the official standalone update package from the Microsoft Update Catalog site and manually install it on your computer.
Microsoft Update Catalog, what is it?
The Microsoft Update Catalog is a service from Microsoft. It’s a website that offers updates for Windows computers running Windows 2000 SP3 and later operating systems including Windows 11. It’s a one-stop location for finding Microsoft software updates, drivers, and hotfixes.
Is it safe to download from Microsoft Update Catalog?
It’s safe to download from Microsoft Update Catalog, because the Microsoft Update Catalog site uses secure HTTPS links:

HTTPS (Hypertext Transfer Protocol Secure) an internet communication protocol that protects the integrity and confidentiality of data between the user’s computer and the site.
https://developers.google.com/search/docs/advanced/security/https
How to manually download and install Windows 11 updates from Microsoft Update Catalog
It’s quite easy to download and install Windows 11 updates from Microsoft Update Catalog.
Before visiting the Microsoft Update Catalog site, you need to find the KB number of the Windows update that you need to download manually.
For example, if you need to download the 2021-11 Cumulative Update for Windows 11, then you can google it’s KB number first (which should be KB5007262).
Once you got the KB number of the specific Windows update, you can follow the steps below to download and install the Windows update:
- Go to the Microsoft Update Catalog site.
- Enter the KB number of the Windows Update you want to download into the search box. Then Click the Search button.
- In the search result page, you may find more than one Windows update available. You need to select the one that suits your system type and click the Download button.
- In the download window that pops up, right-click the Windows Update package and to start downloading.
- When the download is completed, locate the downloaded Windows Update package, then double-click on it to start installing it manually.
Note: If you’re using Chrome to download the Windows Update package from the Microsoft Update Catalog site, you may find that Chrome would block the download. The block may be triggered by the Safe Browsing with Enhanced Protection feature in Chrome. But don’t worry. The Windows Update package provided in the Microsoft Update Catalog is virus-free.
That’s it! Hopefully, after reading this article, you’ve learned how to manually download Windows 11 Update. If you have any questions or suggestion on this topic, you’re more than welcome to leave us a comment below. Thanks for reading!

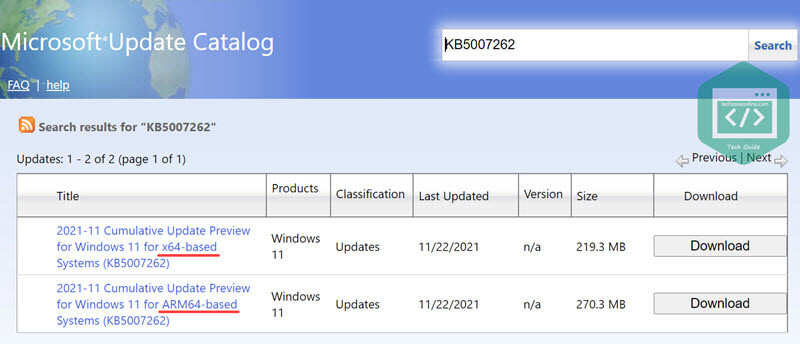
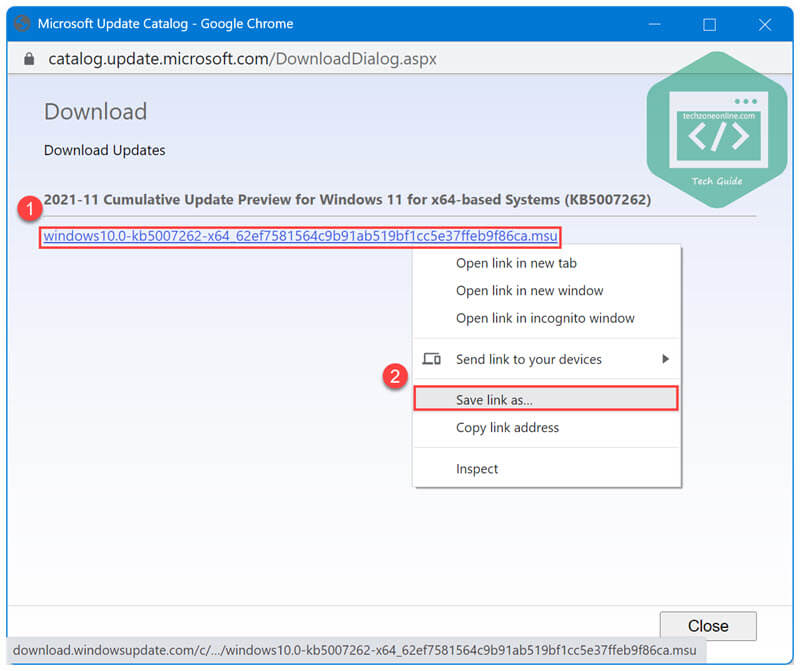
2 responses to “How to manually download Windows 11 updates”
Windows 11 is weird. I disable the windows update from the settings, then disable it through the open services (computer management) then through another setting. And it turns itself back on! Reason why I disable it is because, it just keeps downloading new updates everyday, and it slows down my wifi, and the updates that it installs are useless, in fact they dont do anything to improve my computer, its just adds to the list of background running tasks. I feel like I am using someone elses computer, I dont have much control over anything. As if I am borrowing this computer from Microsoft, and microsoft owns it.
Thanks a lot very much for the high quality and results-oriented help. I won’t think twice to endorse your blog post to anybody who wants and needs support about this area.