The Insider Preview Build for Windows 11 is now available. If you’re interested in Windows 11 and want to get a sneak peek at the new Windows 11 visual design, now you just need to enroll Windows Insider Program. As of now, every Windows 10 user can upgrade from Windows 10 to Windows 11 for free. In this article, you’ll find detailed information on how to upgrade Windows 10 to Windows 11.
System requirements for Windows 11
These are the basic system requirements for installing Windows 11 on a PC. For more information, please refer to this Microsoft document: Find Windows 11 specs, features, and computer requirements.
| Processor: | 1GHz or faster with 2 or more cores on a compatible 64-bit processor or System on a Chip (SoC) |
| RAM: | 4GB |
| Storage: | 64GB or larger storage device |
| System firmware: | UEFI, Secure Boot capable |
| TPM: | Trusted Platform Module (TPM) version 2.0 |
| Graphics card: | Compatible with DirectX 12 or later with WDDM 2.0 driver |
| Display: | High definition (720p) display that is greater than 9” diagonally, 8 bits per color channel |
| Internet connection and Microsoft accounts: | Windows 11 Home edition requires internet connectivity and a Microsoft account to complete device setup on first use. Switching a device out of Windows 11 Home in S mode also requires internet connectivity. Learn more about S mode here. For all Windows 11 editions, internet access is required to perform updates and to download and take advantage of some features. A Microsoft account is required for some features. |
As we can see, there is actually a certain hardware threshold for meeting the system requirements to run Windows 11. The first one is that the processor must support 64-bit, as there is no 32-bit version of Windows 11. Correspondingly, the memory should be at least 4GB and the storage space be more than 64GB.
What’s more, to run Windows 11, the machine must supports UEFI secure boot and Trusted Platform Module (TPM) 2.0 version, which prevents many people from upgrading Windows 11.
Check for compatibility
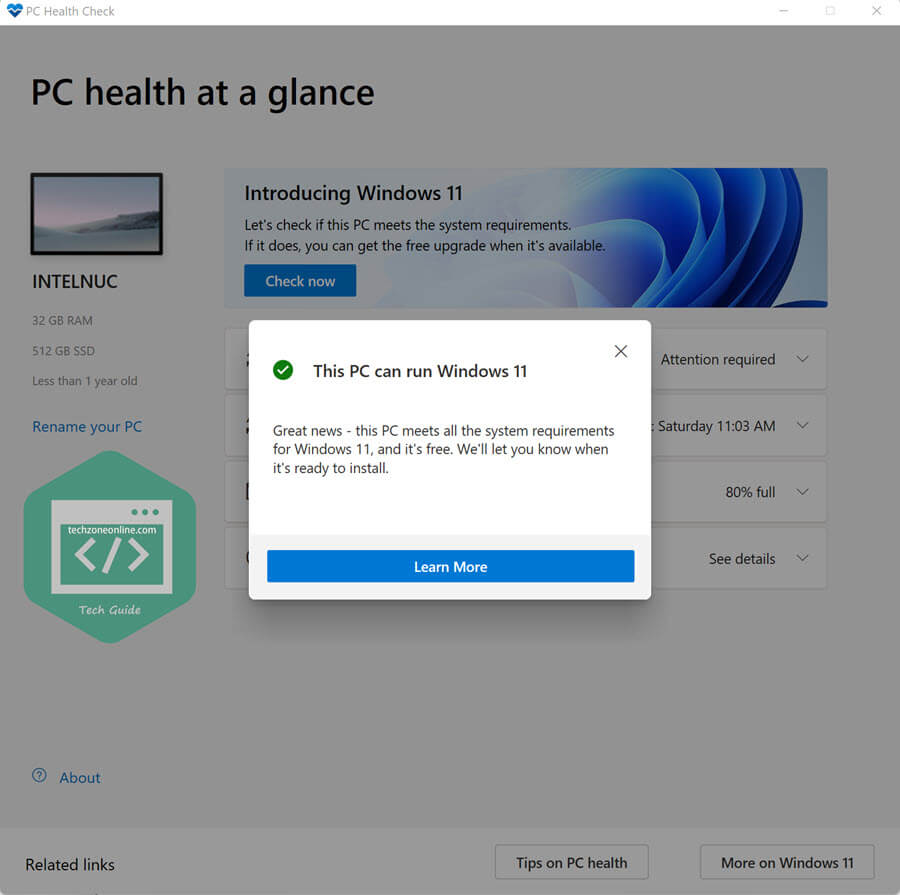
At the Windows 11 launch event, Microsoft launched a PC Health Check app, which is designed to help users check if their current PC meets the requirements to run Windows 11. However, Microsoft temporarily removed the app from its official site.

But don’t worry! The good news is that now we can use a third-party app to check whether your PC meets the requirements to upgrade to Windows 11 or not. This “WhyNotWin11” app provides more comprehensive information than Microsoft’s PC Health Check, which is more accurate and detailed.
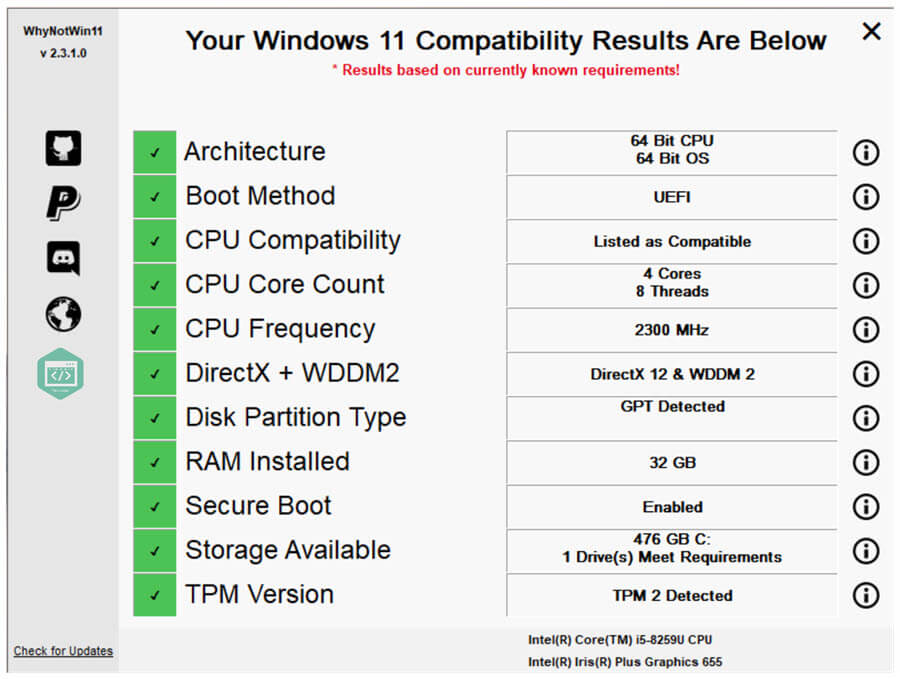
How to upgrade to Windows 11
Once you’ve ensured that your PC meets the system requirements to run Windows 11, you just need to enroll Windows Insider Program to check for Windows 11 updates via OTA. Here is how to do it:
- On your keyboard, press the Windows logo key and I at the same time to open the Windows Settings. Go to Updates & Security > Windows Insider Program.
- Follow the on-screen instructions to select an account and opt-in your PC to flight Insider Preview build via Settings. Your PC need to be restarted in order to receive the Insider Preview Build for Windows 11.
- Once you restarted your PC, go to Windows Settings > Updates & Security > Windows Update. Click Check for updates on the right to start checking and downloading the latest Windows 11 Insider Preview build.

- Once downloaded, just restart Windows to install the latest latest Windows 11 Insider Preview build on your PC. Since this is a huge upgrade, it may take some time for your PC to complete the installation process.
When you see the sign-in screen, congrats! It suggests that the installation process completed.
The new Windows 11 visual design
The new Windows 11 UI and Start menu is very similar to those of Windows 10X. As you can see, the live tiles in Windows 10 are removed in Windows 11.
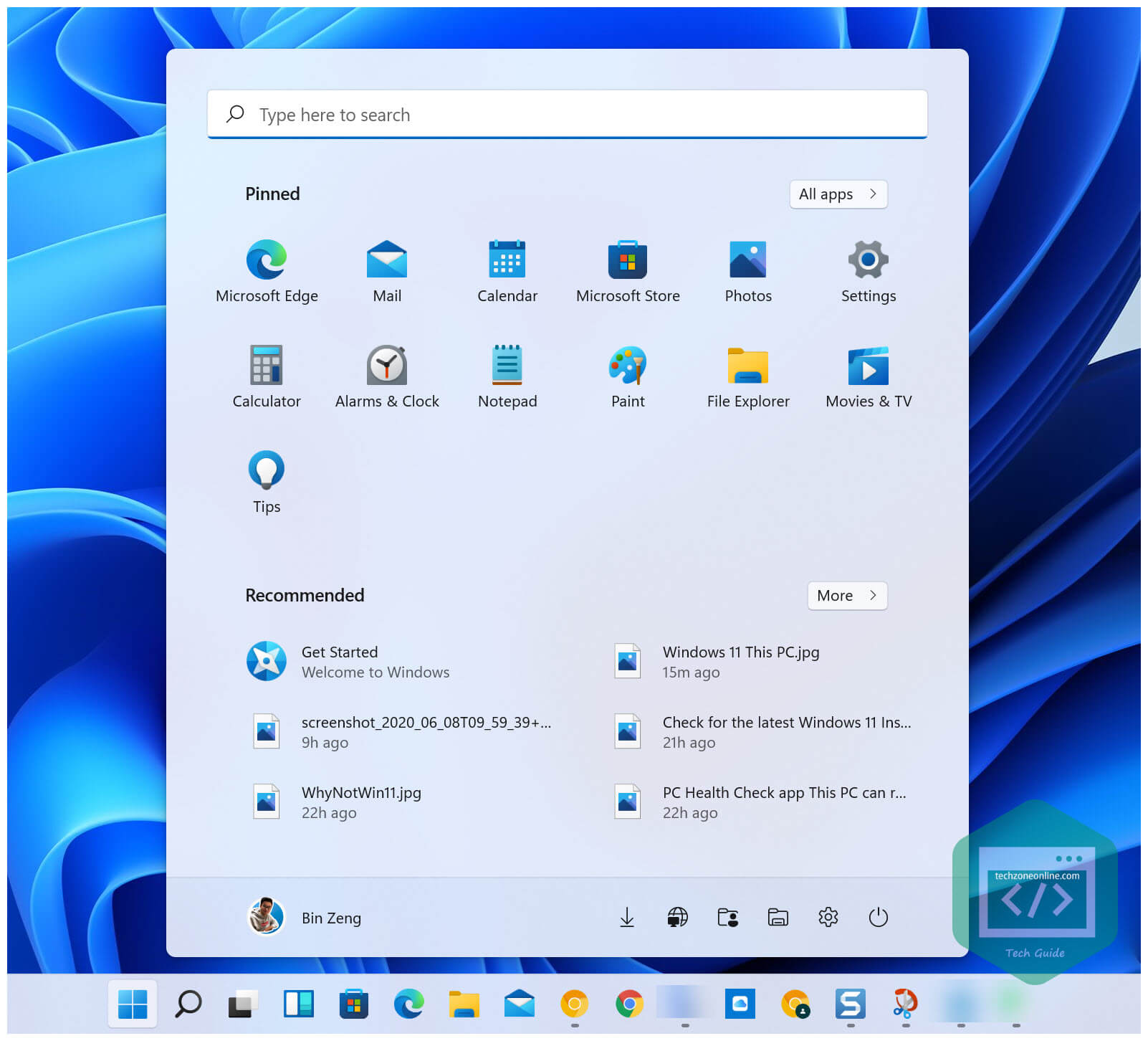
Windows 11 Start menu 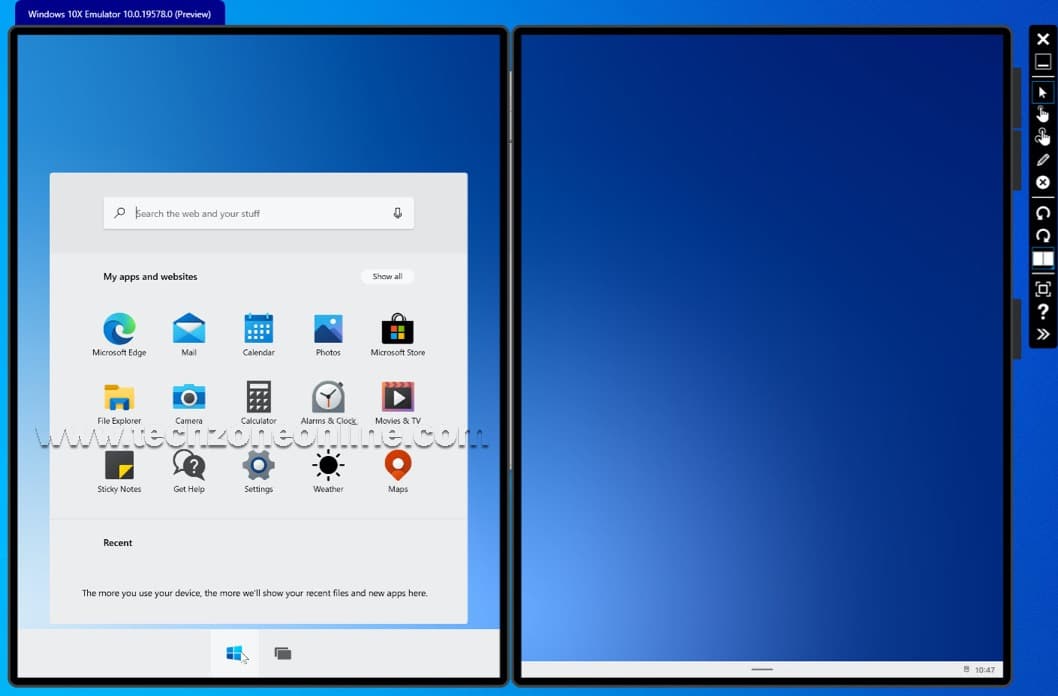
Windows 10X Start menu
Microsoft is also rounding off window corners for all built-in apps, which makes the whole interface look cleaner, modern and softer:
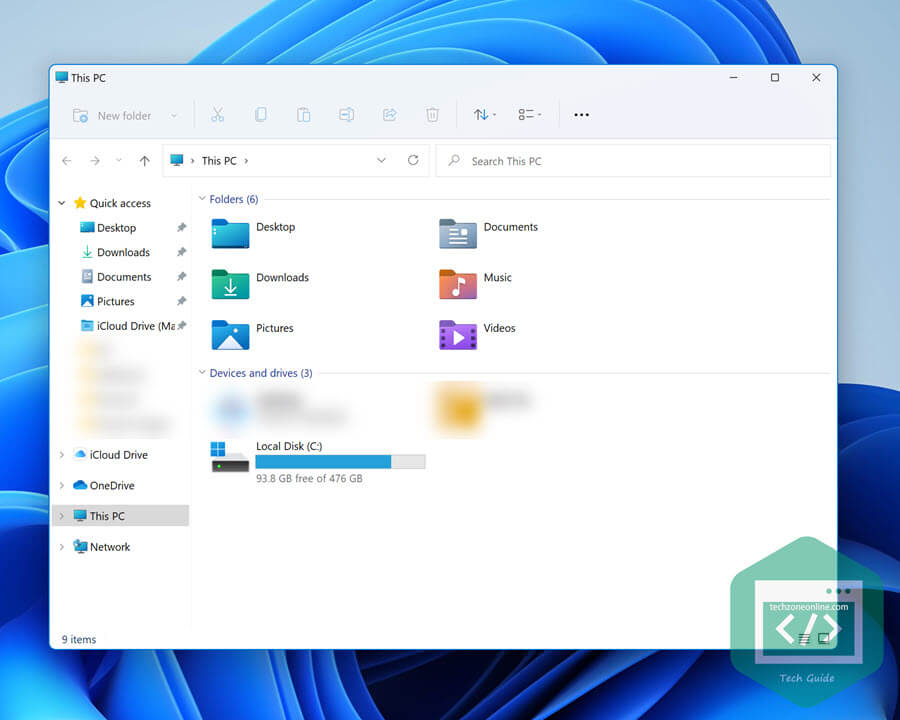
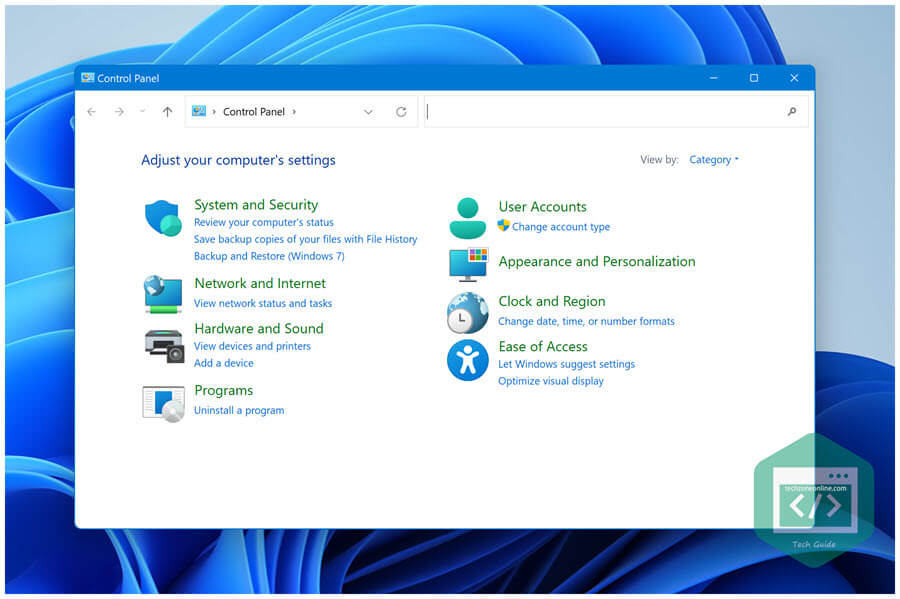
The redesigned Windows Settings interface, which looks like the Settings app UI on iPadOS:
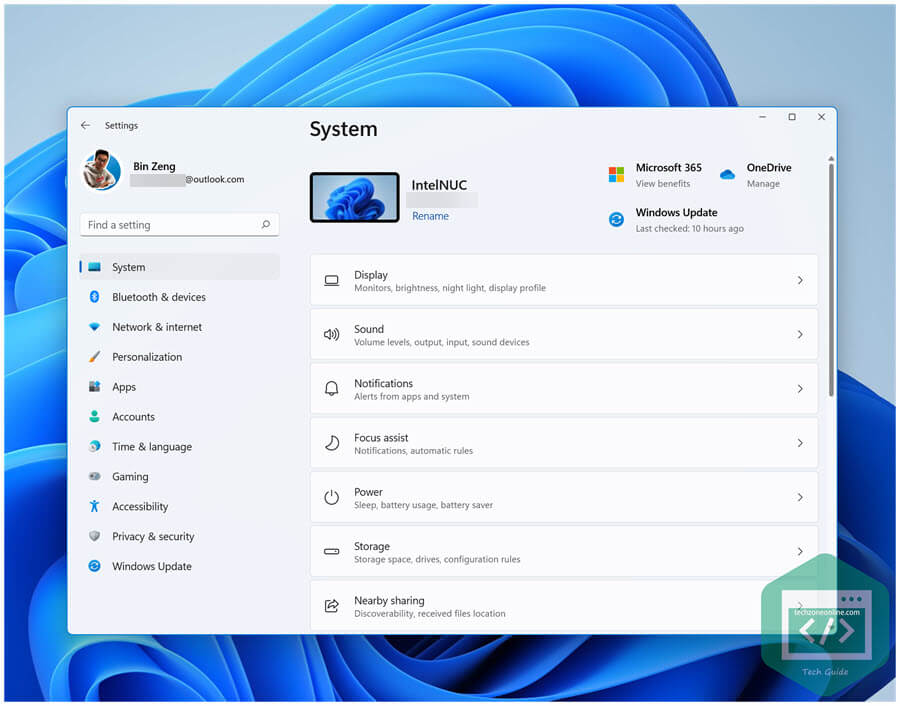
Microsoft is bringing widgets to Windows 11:
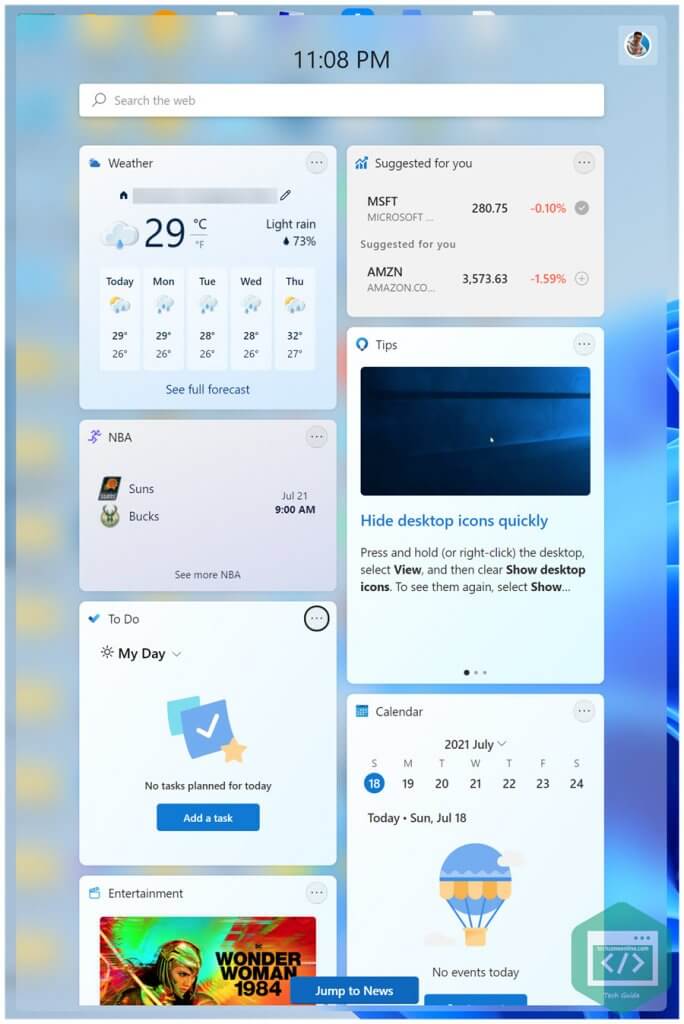
To access Widgets in Windows 11, just click on the widgets button on the taskbar.
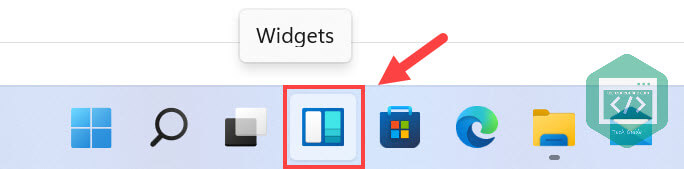
New Action Center in Windows 11:
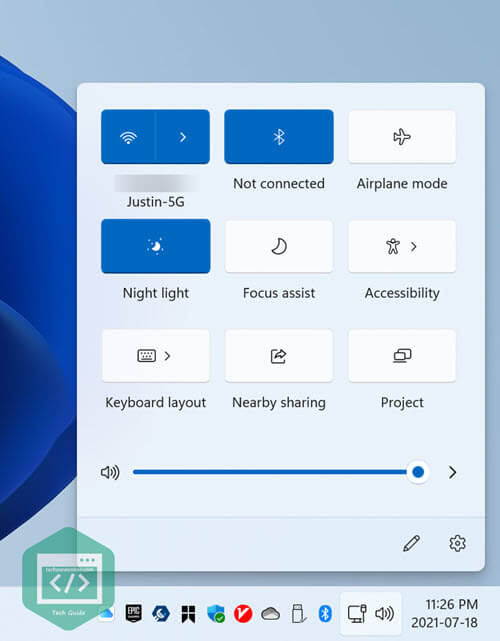
Windows 11 marks a visual evolution of the Windows operating system. The new Windows 11 visual design is modern, beautiful and elegant. It balances a new, refreshed UI and feel with the familiarity of the Windows we already know, making it easy to get started.
2 responses to “[Tutorial] How to upgrade to Windows 11”
[…] [Tutorial] How to upgrade to Windows 11 […]
For the reason that the admin of this site is working, no uncertainty very quickly it will be renowned, due to its quality contents.