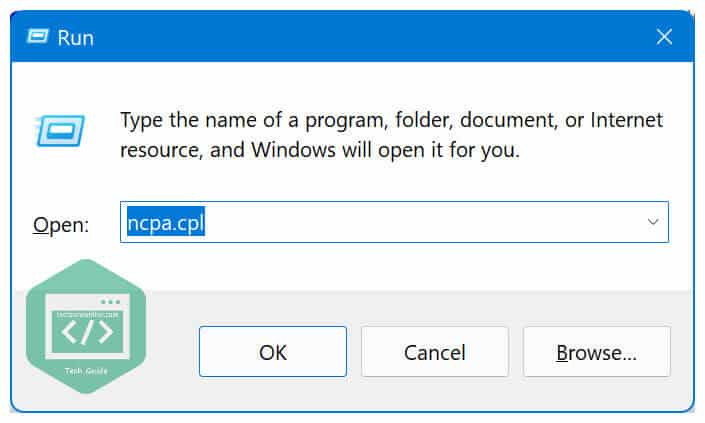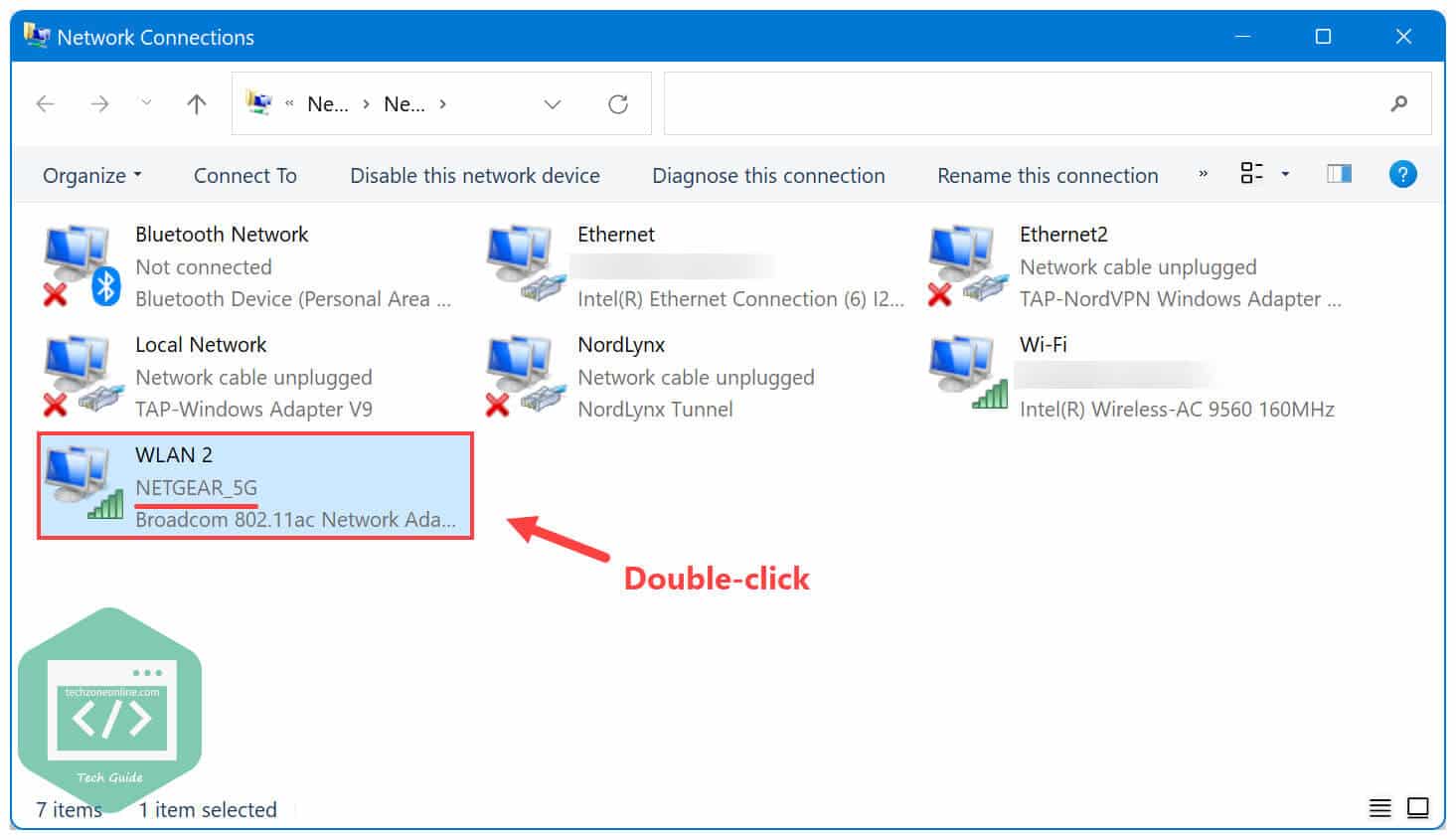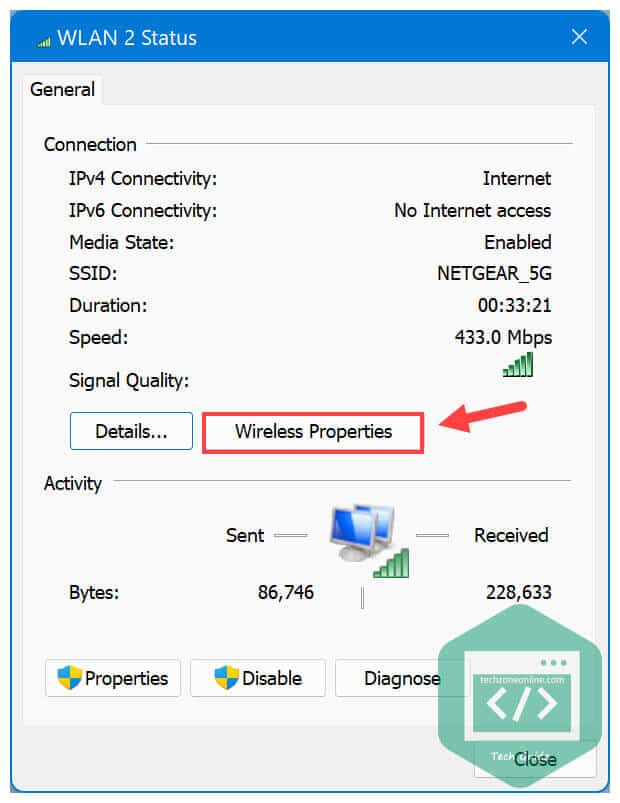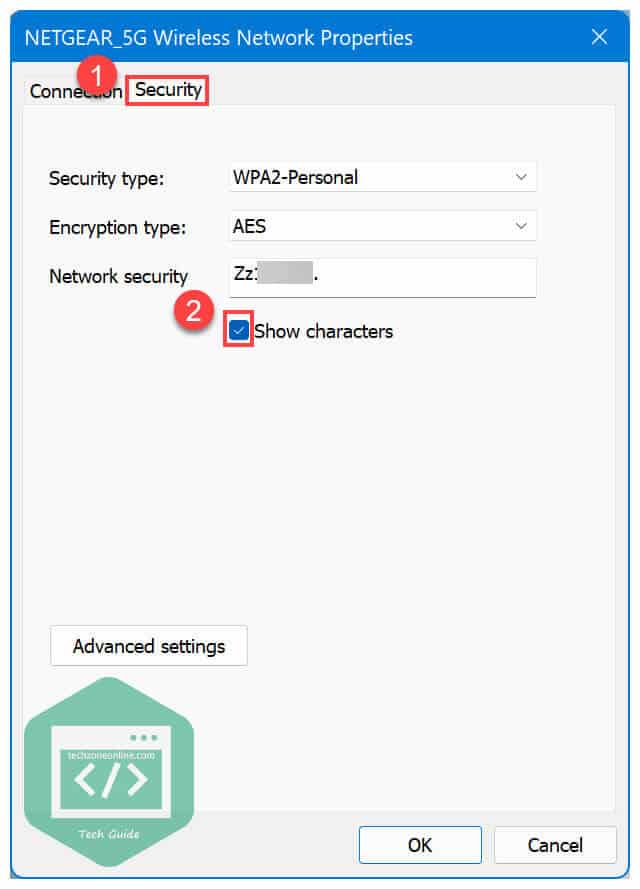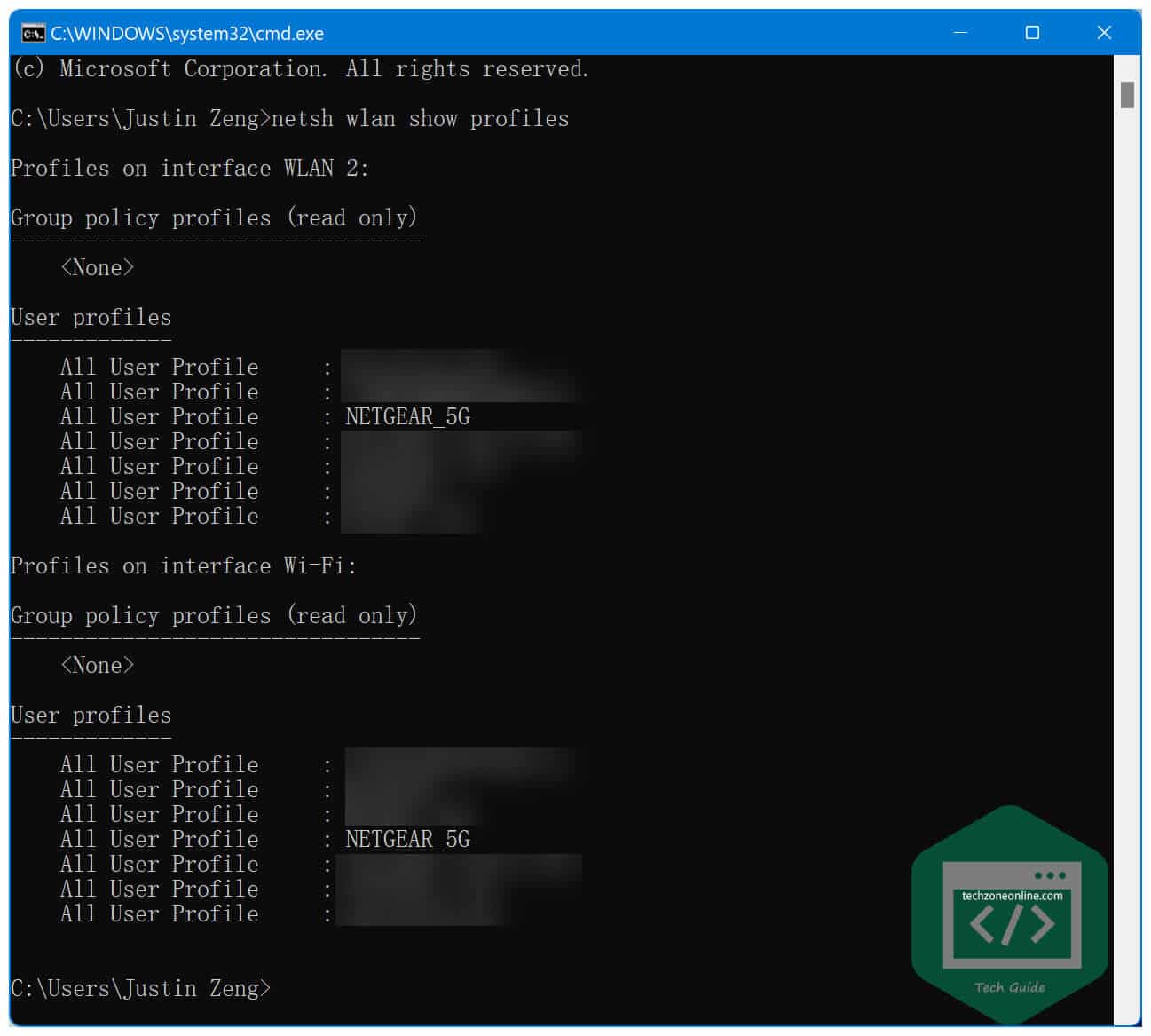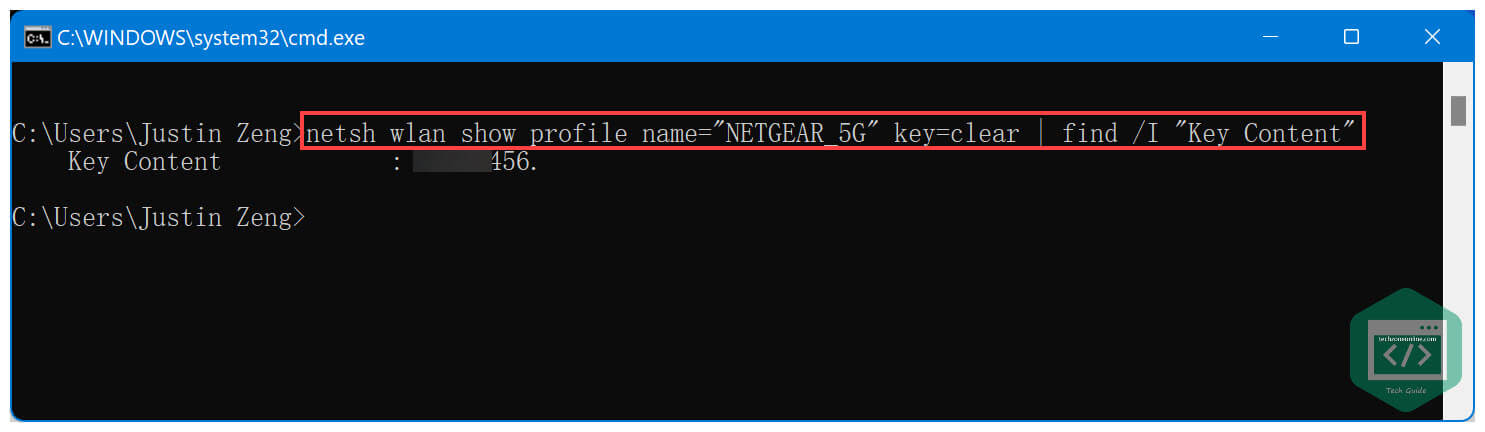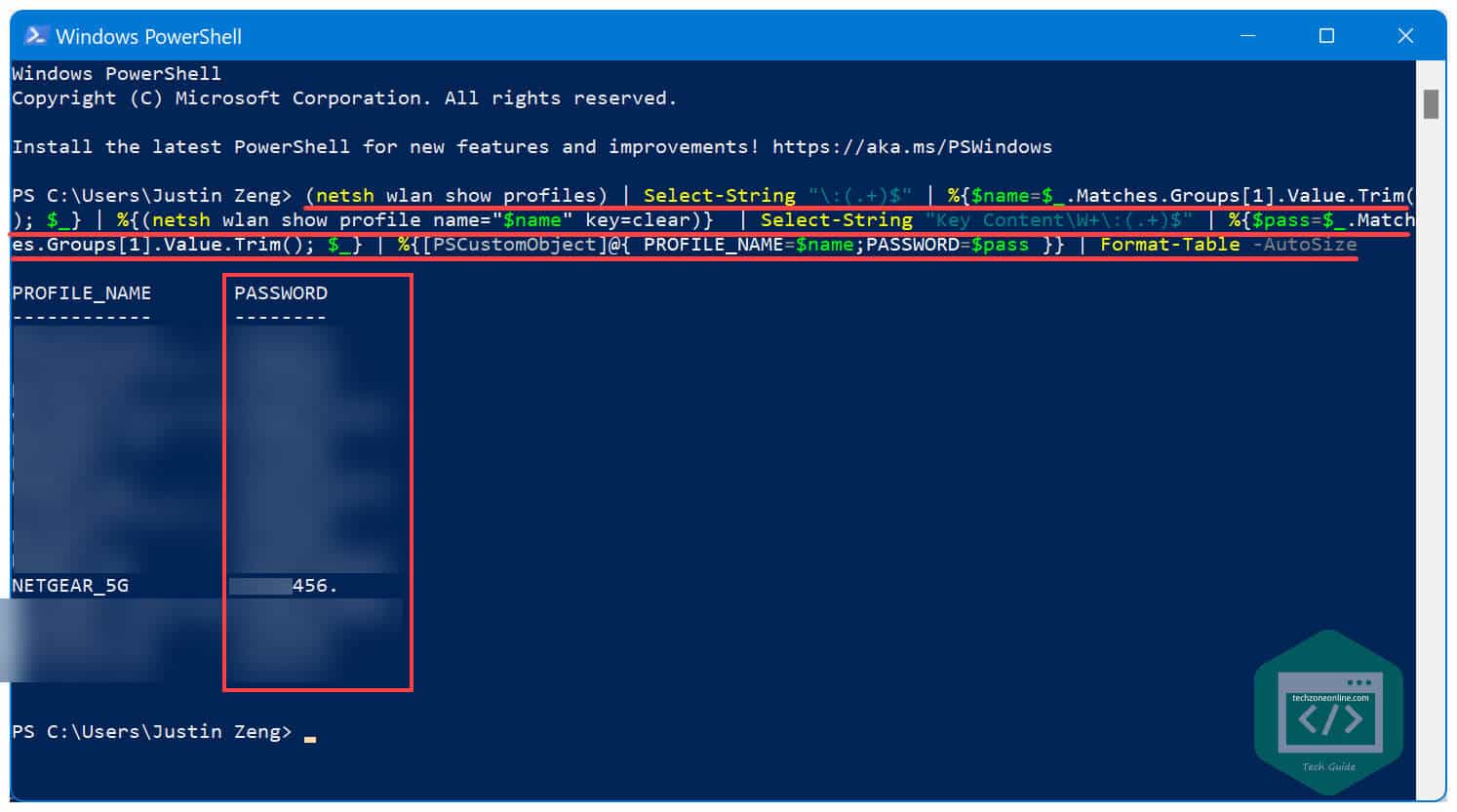If you happen to forget your Wi-Fi password, don’t worry. You can easily find the Wi-Fi password of any saved network on your Windows 11 computer. After reading this article, you’ll learn how to find your Wi-Fi password on Windows 11 quickly and easily!
View Wi-Fi password in Control Panel
Note: This only works when your computer has already connected to your Wi-Fi network. If your computer doesn’t connect to the Wi-Fi network, you need to try finding Wi-Fi password via Command Prompt / PowerShell. If you haven’t changed the default password or just reset your router, simply look at the back of your modem to get the default password.
Here’s how to do it:
- On your keyboard, press the Windows logo key and R at the same time to invoke the Run dialog. Type
ncpa.cpland press Enter to open the Network Connections window in Control Panel. - Double-click on the Wi-Fi network your computer has connected to to view its status.
- Click Wireless Properties to continue.
- In the Wireless Network Properties window, navigate to the Security tab. Check the box next to Show characters to view the Wi-Fi password.
Find Wi-Fi password via Command Prompt / PowerShell
You can also view Wi-Fi password using Command Prompt or PowerShell. This method allows you to find the password of any Wi-Fi network you connected to previous.
Note: this method won’t work if you have clicked the Forget option to forget the network you connected to previously.
To view Wi-Fi password via Command Prompt, follow the steps below:
- On your keyboard, press the Windows logo key and R at the same time to invoke the Run dialog. Type
cmdand press Enter to open Command Prompt. - In Command Prompt, type the command below and press Enter to get a list of all the wireless network profile saved on your computer:
netsh wlan show profiles - Now run the command below to get the Wi-Fi password for a specific Wi-Fi SSID:
netsh wlan show profile name=“NETGEAR_5G” key=clear | find /I "Key Content"
Note: you need to replace NETGEAR_5G in the command above with the Wi-Fi SSID you wan to view the saved password for.
You’ll see the Wi-Fi password next to the Key Content field in Command Prompt.
If you prefer to use PowerShell, follow the steps below to find all the Wi-Fi passwords saved on your Windows 11 computer:
- On your keyboard, press the Windows logo key and type
powershell. Press Enter to open Windows PowerShell. - Copy and paste the command below and press Enter to run the command.
(netsh wlan show profiles) | Select-String "\:(.+)$" | %{$name=$_.Matches.Groups[1].Value.Trim(); $_} | %{(netsh wlan show profile name="$name" key=clear)} | Select-String "Key Content\W+\:(.+)$" | %{$pass=$_.Matches.Groups[1].Value.Trim(); $_} | %{[PSCustomObject]@{ PROFILE_NAME=$name;PASSWORD=$pass }} | Format-Table -AutoSize
That’s it! Hopefully, this article helped you find the Wi-Fi password on your Windows 11 computer. Feel free to drop a line if you have any questions or suggestions on this topic. Thanks for reading!