It’s quite annoying to find your mouse is becoming laggy and jumpy when you want to get some serious work done. If you’d like to fix the slow mouse performance issue and get rid of a laggy, jumpy, choppy and even unresponsive mouse, you’ve come to the right place! This post is a comprehensive troubleshooting guide that works on any Bluetooth mouse like the Apple Magic Mouse, Logitech Bluetooth mouses, etc.
TOC
- Do some basic troubleshooting steps
- Make sure your mouse is charged
- Clean the bottom surface of your mouse
- Make sure you’re using the mouse on a flat surface
- Turn off your mouse and turn it back on
- Unpair and re-pair the mouse
- Restart your Mac
- Remove any USB device connected to your Mac
- Remove any new wireless electronic device nearby
- Disable and re-enable Bluetooth on your Mac
- Adjust the tracking speed & scrolling speed
- Disable Handoff Feature
- Reset your Mac’s Bluetooth module
- Delete Apple Magic Mouse related Bluetooth property list files
- Reset NVRAM
Do some basic troubleshooting steps
Before trying anything more complicated, let’s do some basic troubleshooting steps first.
Make sure your mouse is charged
Unlike the wired mouse, the performance of the Bluetooth mouse is affected by its battery status. If your mouse isn’t charged or has worn out batteries, the cursor will be laggy and jumpy.
Clean the bottom surface of your mouse
Make sure the bottom surface (especially the IR light sensor) is clean. A Magic Mouse 2 user reported in Apple Support Communities that if there were pieces of lint or hair in the cavity containing the IR light sensor, the mouse will become laggy.

You can use a soft, dry cloth to clean the railing and remove any debris from the laser opening of the mouse and see if it lags again.
Make sure you’re using the mouse on a flat surface
The mouse may not work properly if you use it on a bedsheet and such uneven surfaces. It’s suggested that you use your mouse on a flat and clean surface.
Turn off your mouse and turn it back on
Most mouses have a power button. You can turn it off, then turn it back on to see the mouse lag issue persists. You can also pull out its replaceable battery and reinsert it.
Unpair and re-pair the mouse
Sometimes the mouse lag issue would be fixed after you re-paired your Bluetooth mouse.
To re-pair the mouse, you need to unpair it first. Here’s how to do it:
- Go to System
Preferences>Bluetoothand remove your mouse from the Bluetooth devices list. - Re-pair your mouse according to the mouse pairing tutorial.
Restart your Mac
Restarting your Mac often can fix temporary glitches like laggy mouse input and irregular mouse cursor. By restarting your Mac, you’re performing an SMC reset, which may help fix the wireless keyboard / mouse lag issue.
Remove any USB device connected to your Mac
If you have any USB device connected to your Mac and your Bluetooth mouse happens to be laggy and jerky, try removing those USB devices.
According to the white paper “USB 3.0* Radio Frequency Interference Impact on 2.4 GHz Wireless Devices” released Intel in April 2012:

“There is degradation in the performance of the wireless mouse when a USB 3.0 device is connected to the notebook computer. At a distance of 3 feet and greater away from the notebook computer, a significant lag was experienced in the response of the mouse. The impact to mouse performance was found to be the same whether the USB 3.0 peripheral device had data being actively written to it or if it was merely connected to the notebook computer and the link to it established.”
“A similar impact to wireless mouse performance was noted if a USB 3.0 device, such as a flash drive, was used. Since the noise from the USB 3.0 is broadband, it could potentially impact any radio whose antenna is close by. Although the test results are not shown in this paper, similar impact was seen to Bluetooth radio performance.”
Remove any new wireless electronic device nearby
If there are any new wireless electronic device nearby, it may cause interference to your Bluetooth mouse. To rule that out, try keeping any new wireless electronics farther away from your mouse and Mac.
Disable and re-enable Bluetooth on your Mac
Sometimes the Bluetooth mouse lag issue would be resolved after you re-enabled Bluetooth on your Mac. To re-enabled the Bluetooth function on your Mac:
- Go to System Preferences > Bluetooth, click Turn Bluetooth Off to disable Bluetooth.
- Wait for 30s and click turn Bluetooth On to re-enable Bluetooth.
Adjust the tracking speed & scrolling speed
If the tracking speed of your mouse is set to a low volume, the cursor would be lagging or moving slowly. You can follow the steps below to adjust the tracking and scrolling speed of the mouse:
- Go to System Preferences > Mouse, under the Point & Click tab, move the slider under Tracking speed to the right to increase its tracking speed.
- Go back to System Preferences > Accessibility, on the left sidebar, scroll down to click Point Control, then click Mouse Options…
- Move the slider next Scrolling speed to the right to increase its scrolling speed. Click OK to save the changes.
Disable Handoff Feature
Some Mac users have reported that the Handoff feature would interfere with the wireless mouse, and they fixed the mouse lag issue by disabling the Handoff feature on Mac. If you don’t need the Handoff feature on your Mac, just follow the steps below to disable it and see if this fix the mouse lag issue:
- Go to System Preferences > General.
- Uncheck the box next to Allow Handoff feature between this Mac and your iCloud devices.
Reset your Mac’s Bluetooth module
You can try your luck to reset your Mac’s Bluetooth module if you’re still having the Bluetooth mouse lag issue.
Note: Your Mac’s Bluetooth module will be reset to its factory settings after you reset its Bluetooth module, which means that the wireless keyboard and wireless mouse will temporarily lose connection to your Mac. Make sure you have a wired keyboard and mouse available in order to continue using your Mac.
To reset your Mac’s Bluetooth module:
- Launch the Terminal app on your Mac.
- Copy and paste this command in Terminal and press Enter on your keyboard: sudo pkill bluetoothd
- You will be asked to enter your Mac’s login password. Simply type the correct password and press Enter to execute the command. Please note that for security reasons, when you enter the password in Terminal, you won’t get any visual confirmation.
See if your mouse lags or not after you reset your Mac’s Bluetooth module. If this issue persists, try the next fix, below.
Delete Apple Magic Mouse related Bluetooth property list files
If you’re using an Apple Magic Mouse, try deleting mouse-related Bluetooth property list files:
- Launch the Finder app.
- On your keyboard, press Shift ⇧ + Command (or Cmd) ⌘ + G to invoke the Go to Folder… prompt. Copy and paste the path and Press Enter to open the Preferences folder.
- Search “mouse” to locate the Apple Magic Mouse related .plist files and delete them.
- Restart your Mac and pair your Magic Mouse again.
See your Magic Mouse lags or not. Normally, after deleting the .plist files, the mouse lag issue should be fixed.
Reset NVRAM
Short for Non-Volatile Random-Access Memory, NVRAM is a memory that saves its stored data like user preferences and settings on your Mac regardless if the power is on or off.
It’s rare for NVRAM to get corrupted on a Mac, but once it does, it may cause the mouse lag issues. Luckily, it’s quite easy to reset NVRAM on Mac, it just involves restarting your Mac and holding a certain keyboard key combination s it boots back up. Here’s how to do it:
Note: Depending on the processor your Mac is equipped with, the steps for resetting NVRAM will vary.
Reset NVRAM on Mac with Intel processor
If you’re using a Mac with Intel processor, just follow the steps below to reset NVRAM:
- Disconnect all USB peripherals like your external drive (except your external keyboard) from your Mac.
- Click the Apple icon on the top menu bar, then select Shut down… to completely shut your Mac down.
- After shutting down your Mac, locate the Command (⌘), Option, P, and R keys on your keyboard. We’ll use these keys later.
- Turn on your Mac using its power button.
- Press and hold the Command (⌘), Option, P, and R keys as you hear the first start-up sound and release the keys after the second start-up sound.
Reset NVRAM on Mac with the Apple T2 Security Chip
The Apple T2 Security Chip is the second-generation, custom silicon for Mac, which delivers several new capabilities to your Mac, such as security for Touch ID data, encrypted storage and secure boot capabilities, and enhanced image signal processing.
If your Mac is equipped with the Apple T2 Security Chip, follow the steps below to reset NVRAM:
Note: here’s the full list of Macs that have the Apple T2 Security Chip.
You can follow the steps below to reset NVRAM on your Mac with Apple T2 Security Chip:
- Disconnect all USB peripherals like your external drive (except your external keyboard) from your Mac.
- Shut down your Mac completely.
- Press and hold the Command (⌘), Option, P, and R keys.
- Keep holding down the 4 keys as your Mac starts with Apple logo and release the keys after the Apple logo appears and disappears for the second time.
Reset NVRAM on Mac with Apple M1 processor
According to the Apple Support Communities, there is no hardware for resetting SMC / NVRAM on M1 Macs, so you just cannot rest NVRAM on Macs with the M1 and M2 processor.
The M1 processor is designed to perform tests on NVRAM automatically as soon as your Mac starts up from a shutdown.
That’s it! Hopefully, this guide helped you fix the wireless mouse lag issue on your Mac. If you have any questions or suggestions on this issue, just drop a line in the comment area below. Thanks for reading!

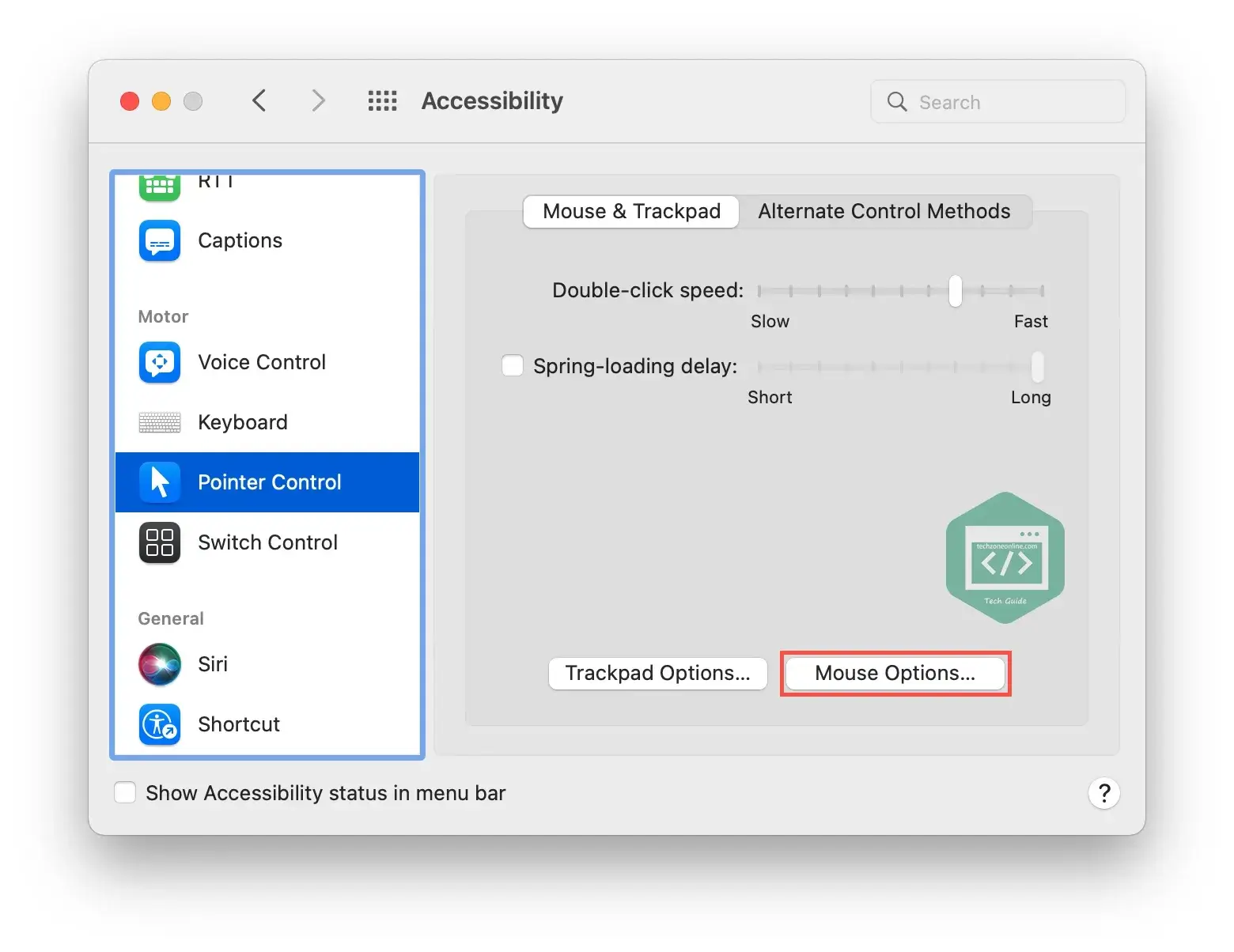


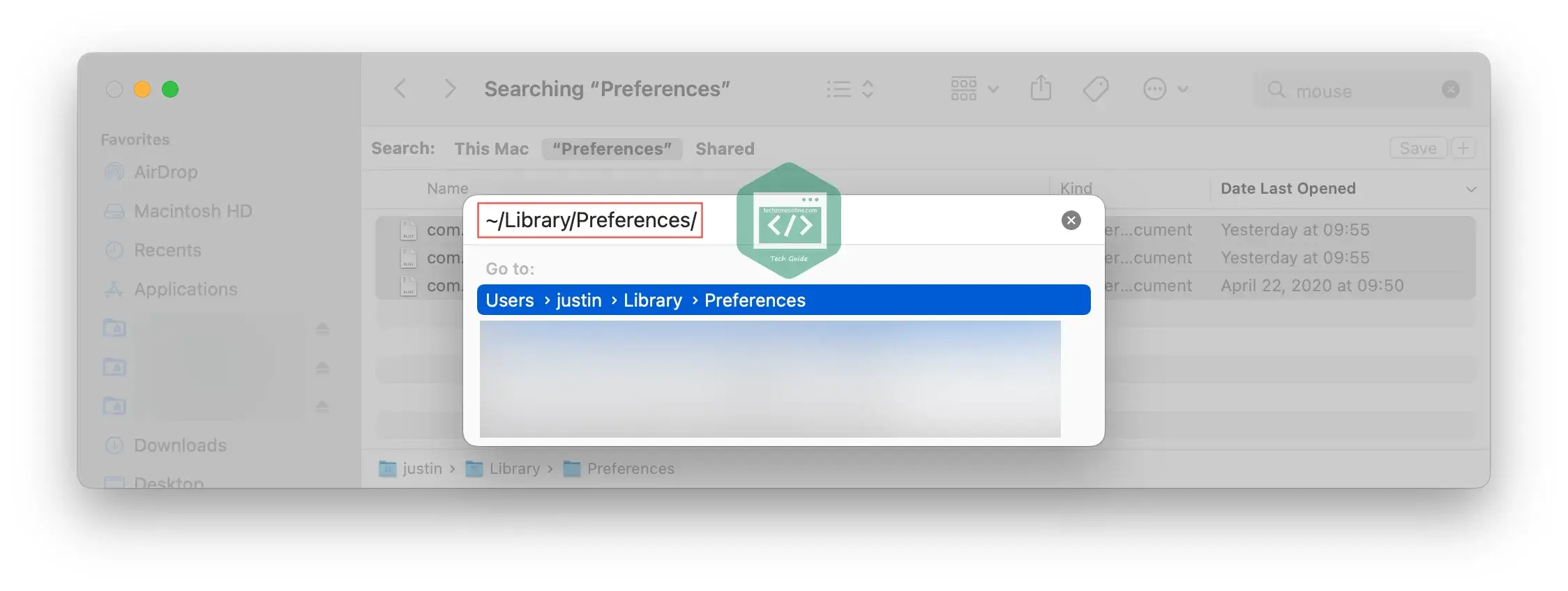
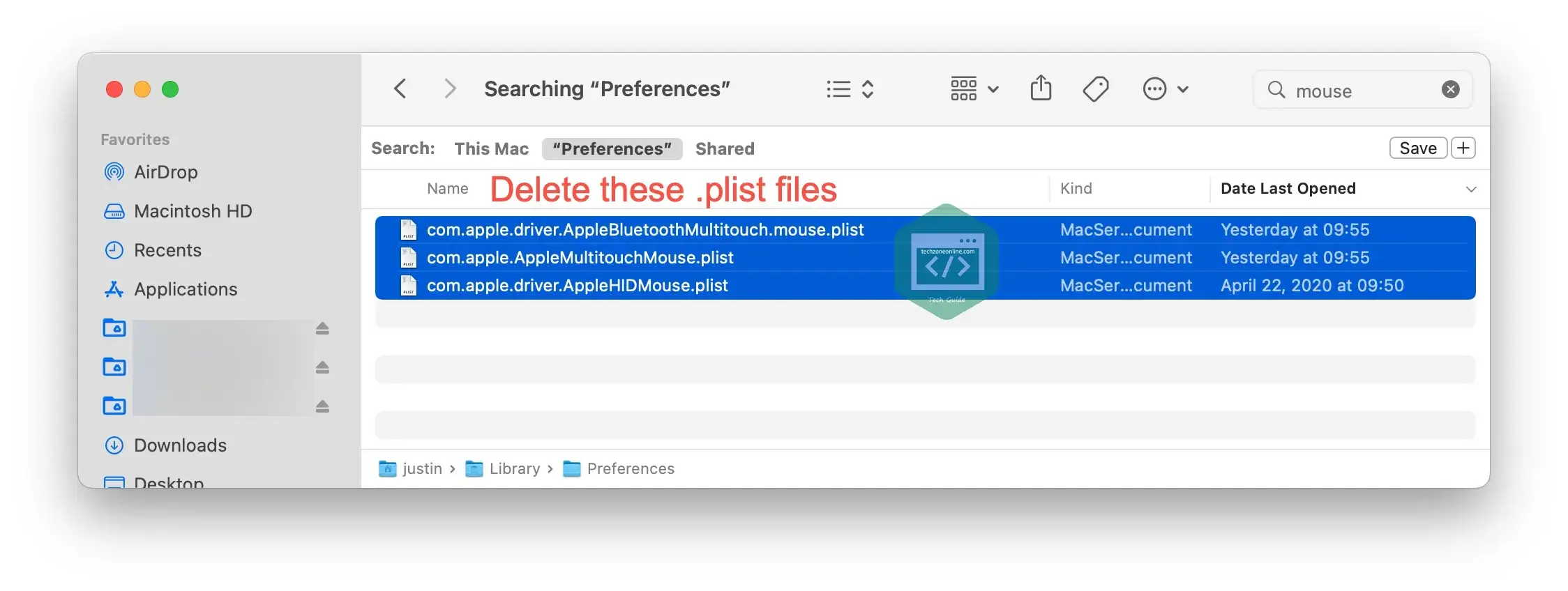
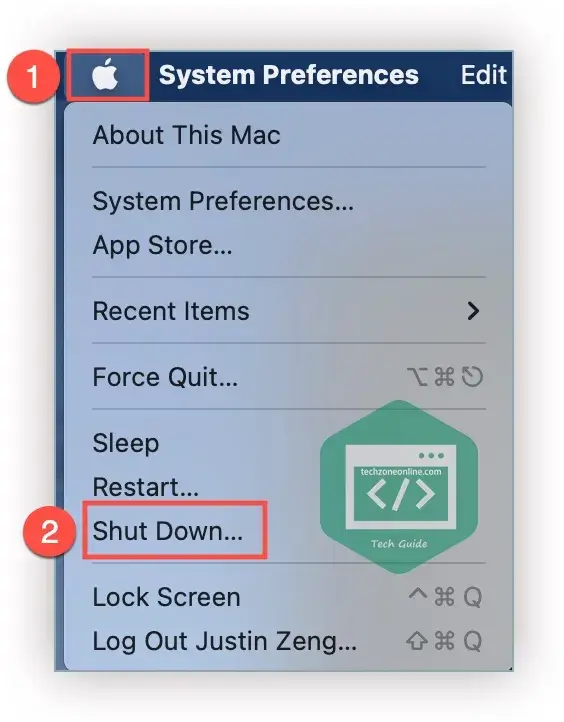
3 responses to “[SOLVED] Fix Apple Magic Mouse lag issues on Mac”
Thank you for this comprehensive article. I still can’t wrap my head around such a major design flaw of USB 3.
I think it’s some kind of Mac Bluetooth issue. I tried every last thing on this list and still, BOTH of my Apple mice lag like crazy. Both before and after Ventura. I even bought a Bluthooth dongle to connect to a dedicated antenna.
Everything but the cure ! I blew in the hole where the sensors are and it started working again…