AirDrop enables you to transfer files between your iPhone, Mac, iPad or iPod, which is a handy feature exclusive to Apple products. However, things may become more complicated when you need to share files between iPhone and your Windows 10 PC, since Apple doesn’t provide AirDrop support for the Windows OS.
The good news is you can still “AirDrop” files between iPhone and Windows 10 PC. All you need is a free and open source cross-platform tool: LANDrop.
Related article:
What is LANDrop
LANDrop is a free local area network (LAN) file sharing software. With LANDrop, you can transfer any file to any device on your LAN. The app is available in Android, iOS, macOS, Windows and Linux, which means you can easily share files between devices on different platforms.
LANDrop is secure. It uses state-of-the-art cryptography algorithm so that others cannot see your files. When transferring files, all data is only transmitted “point-to-point” in the intranet of the local area network. In other words, it will not pass through any third-party server and will not be uploaded to any place on the Internet. Therefore, your privacy and security can be guaranteed to the greatest extent.
In terms of transfer speed, there is no speed limit on the software side. It utilize your local network to transfer files when both devices are connected to the same network. Technically speaking, its maximum transfer speed can reach the intranet bandwidth of your router. If you’re outside, LANDrop can also work on your personal hotspot, without consuming cellular data. Most importantly, it doesn’t compress your photos and videos while transferring.
“AirDrop” from iPhone to Windows 10 PC
With LANDrop, you can “AirDrop” documents, photos and videos from your iPhone to your Windows 10 PC easily. Here’s how to do it:
- On your iPhone, go to AppStore and search for LANDrop. Download and install the app on your iPhone.
- On your Windows 10 PC, Download LANDrop for Windows from its official site.
- Extract the .zip file and double-click the file LANDrop.exe to run it.
- Check the box next to Private networks, such as my home or work network if you’re prompted with the Windows Security Alert, then click Allow access.
- Launch LANDrop on your iPhone, tap the add image icon on the top-right corner to select the photos you’d like to send. If you want to send documents, just tap the “add file” icon.
- After you selected the files, select the Windows10 device you want to send files to in the Devices section.
- On the Windows device you selected, a small window will pop up to ask if you’d like to receive the file. Click Yes to start receiving the file.
The time to complete the transfer depends on the size of the file you send. If you’re sending a photo, it just take several seconds.
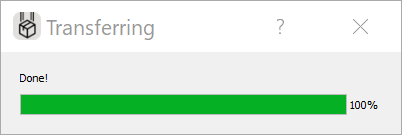
Send files from Windows 10 PC to iPhone
If you want to share files from Windows 10 PC to your iPhone, you can follow the steps below:
- Launch LANDrop on your Windows PC and iPhone.
- On your Windows PC, right-click on the LANDrop icon in the system tray and select Send File(s)….
- In the small window that pops up, click Add… to select the file you wan to send. You can also drag the files you want to send to this window. Then click Send.
- On your iPhone, tap ✔ to receive the file.
That’s it! Pretty easy, right?
Share files between iPhone and Android device
Sharing between iOS and Android device also becomes much easier, and there are 2 ways to do this. You just need to launch LANDrop, select the files you want to share, then select the device to receive the files, which is similar to the steps for sharing between your iPhone and your Windows 10 device.
You can also send files to other devices via LANDrop through the share menu:
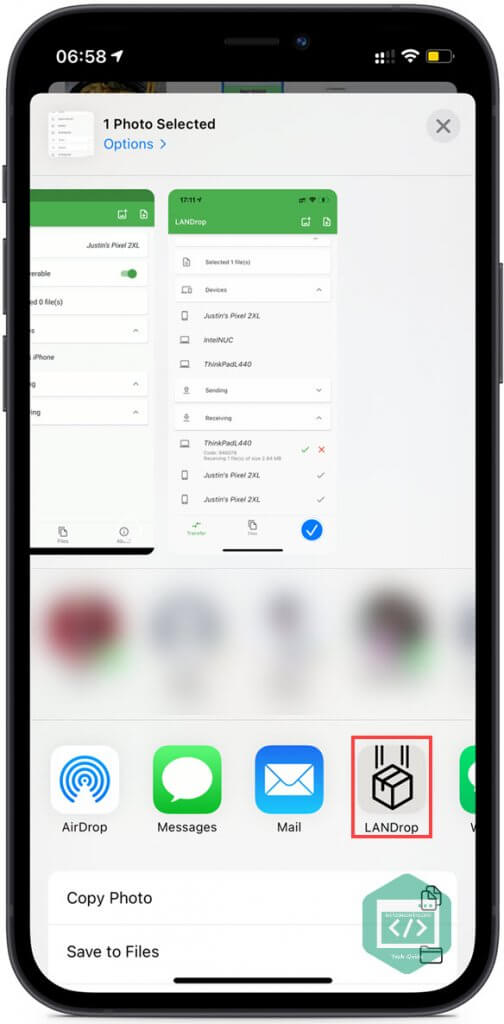
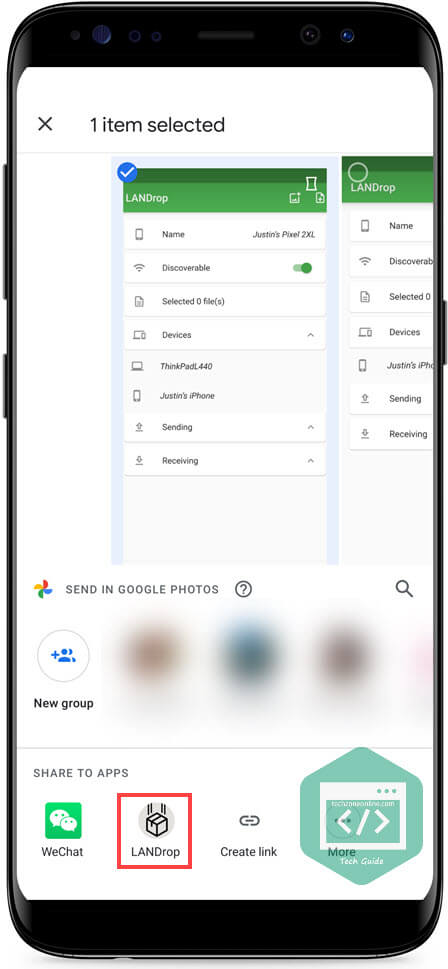
To sum up, LANDrop has lots of advantages over other similar tools: it’s completely free, open source, cross-platform, easy to use and no speed limit. If you need to frequently share files between different devices, you must give LANDrop a shot!
Any thoughts? Just leave me a comment below. Thanks for reading!
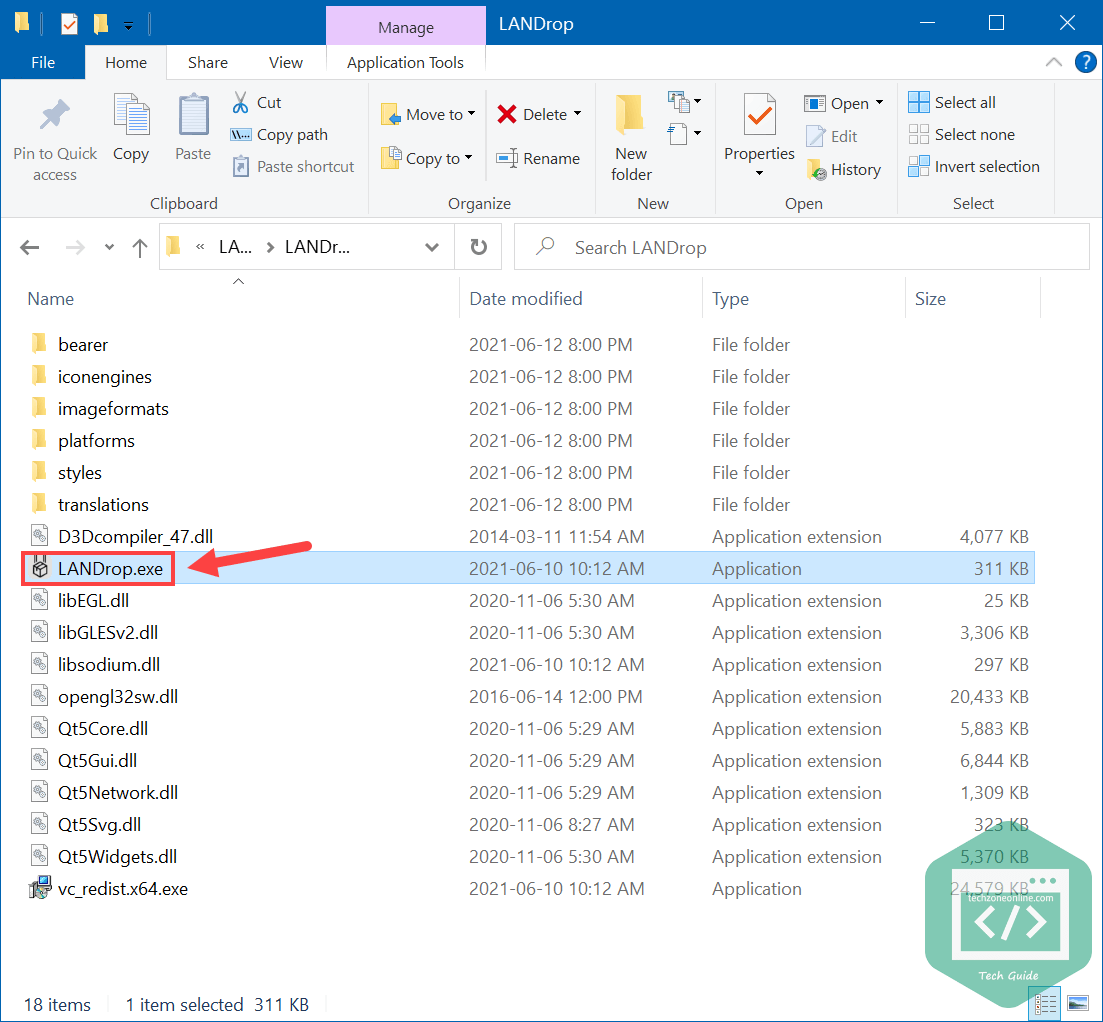
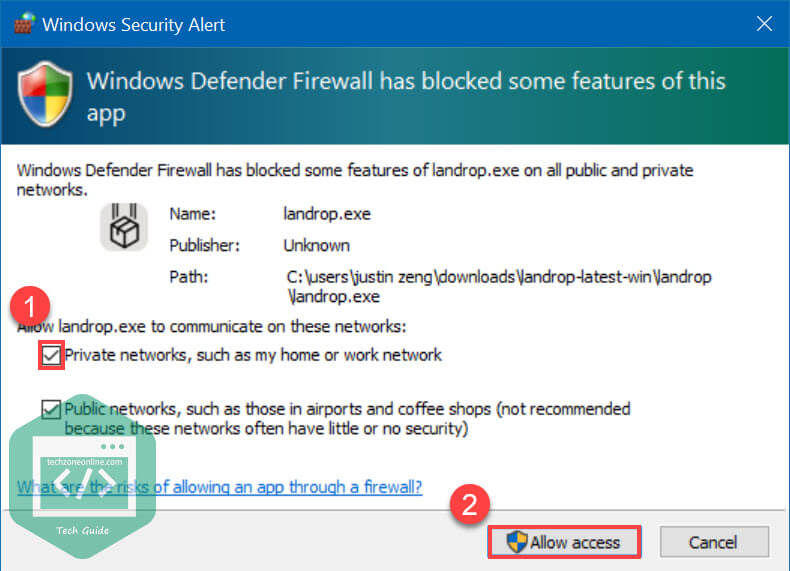
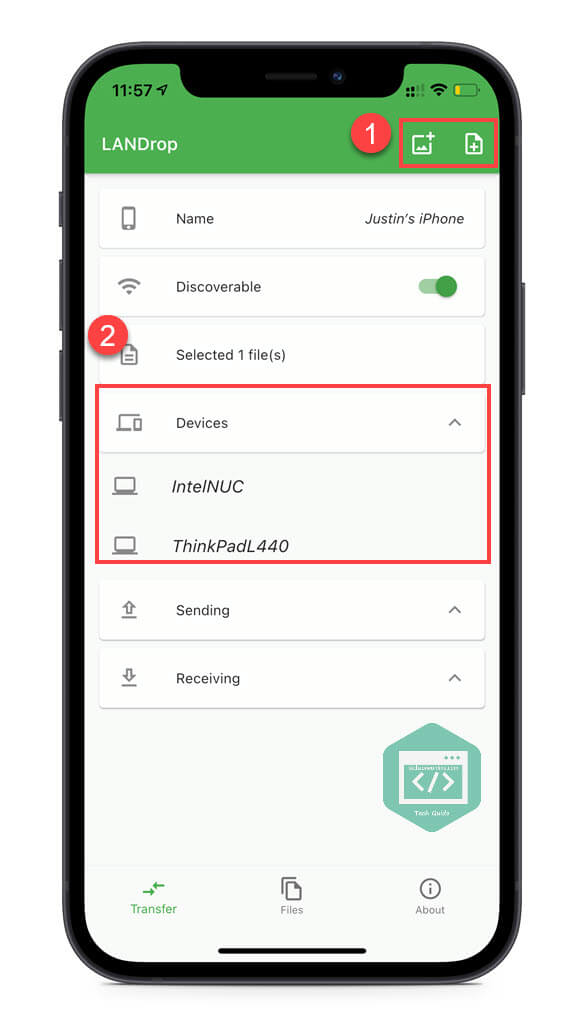
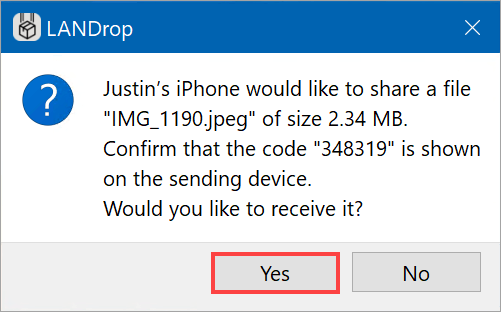
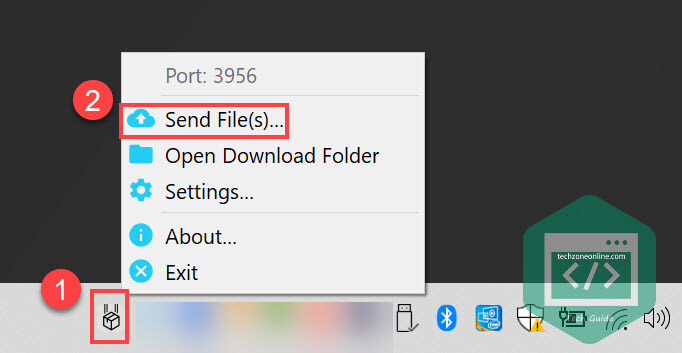
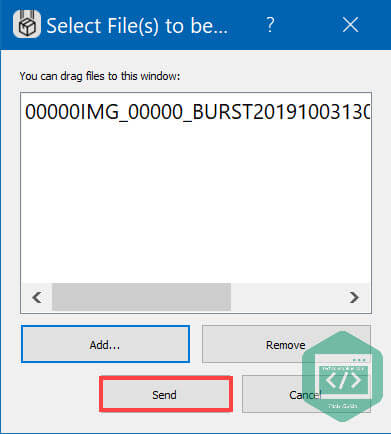
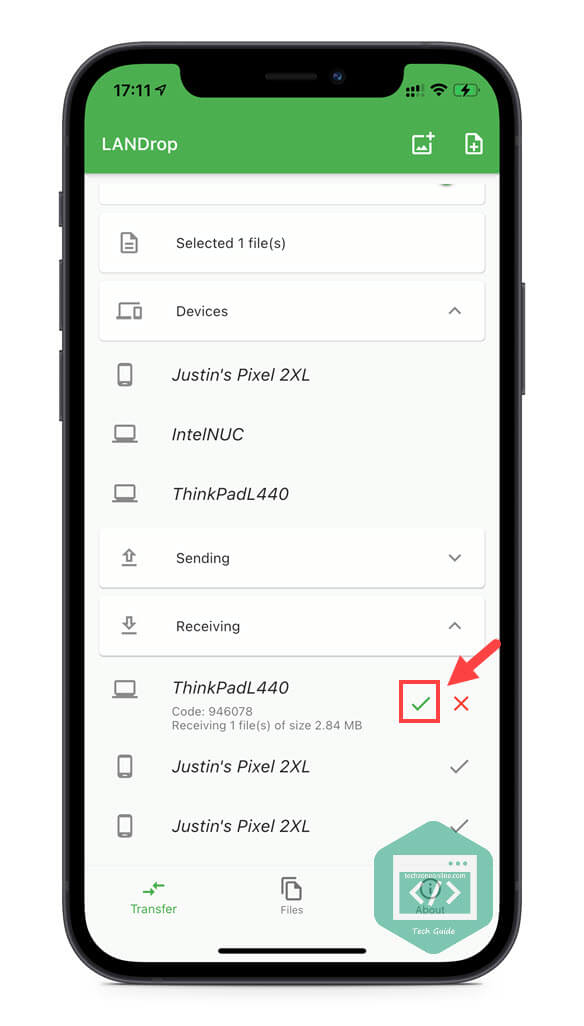
10 responses to “[SOLVED] How to AirDrop from iPhone to PC”
Thanks it helped. really appreciate that one.
Thanks for your feedback. Glad to hear that!
It sounds good but I cannot find a single app review on this app – not one person ! if its that good there should be hundreds even thousands of reviews by now. Apple store only has a handful of anonymous ratings without reviews. Unfortuantely I’m not prepared to allow this kind of “open door” on my phone and pc wihtout some kind of verification that it is safe to do so. So I’ll wait until thousands have balzed this particular trail ahead of me. 🙂
just because you are the Forerunner,of course you can’t see so many people walking in front of you.
LANDrop give error cannot bind to port 52637
Hi Ya’ir,
Thanks for your feedback.
In most cases, this error can be fixed after you restart your computer.
If this fix didn’t help, you may want to contact the app developer Jerry for help.
its open-source , so go check the code and stop crying
it works fine for files. but it doesn’t work for pictures. I get an error saying FileSystemException Cannot retrieve length of file path=’private/var/mobile/Containers/Data/Application/…./IMG_3793.pvt (OS error: Is a directory, errno=21
What do I need to do. Thanks
Hello, thank you very much for developing LANDrop! It is very easy to use. Many people in China recommend this software. I hope that developers can add Chinese language options. There is another suggestion. I hope to add the text transfer function of the clipboard, which will make the transfer more convenient. ,Thank you.
“Since I downloaded the latest PC version of LANDrop, I haven’t been able to run it on my Windows 8.1 computer. The computer keeps showing an error saying that I am missing api-ms-win-core-version-l1-1-1.dll. How can I solve this problem? Thank you.”