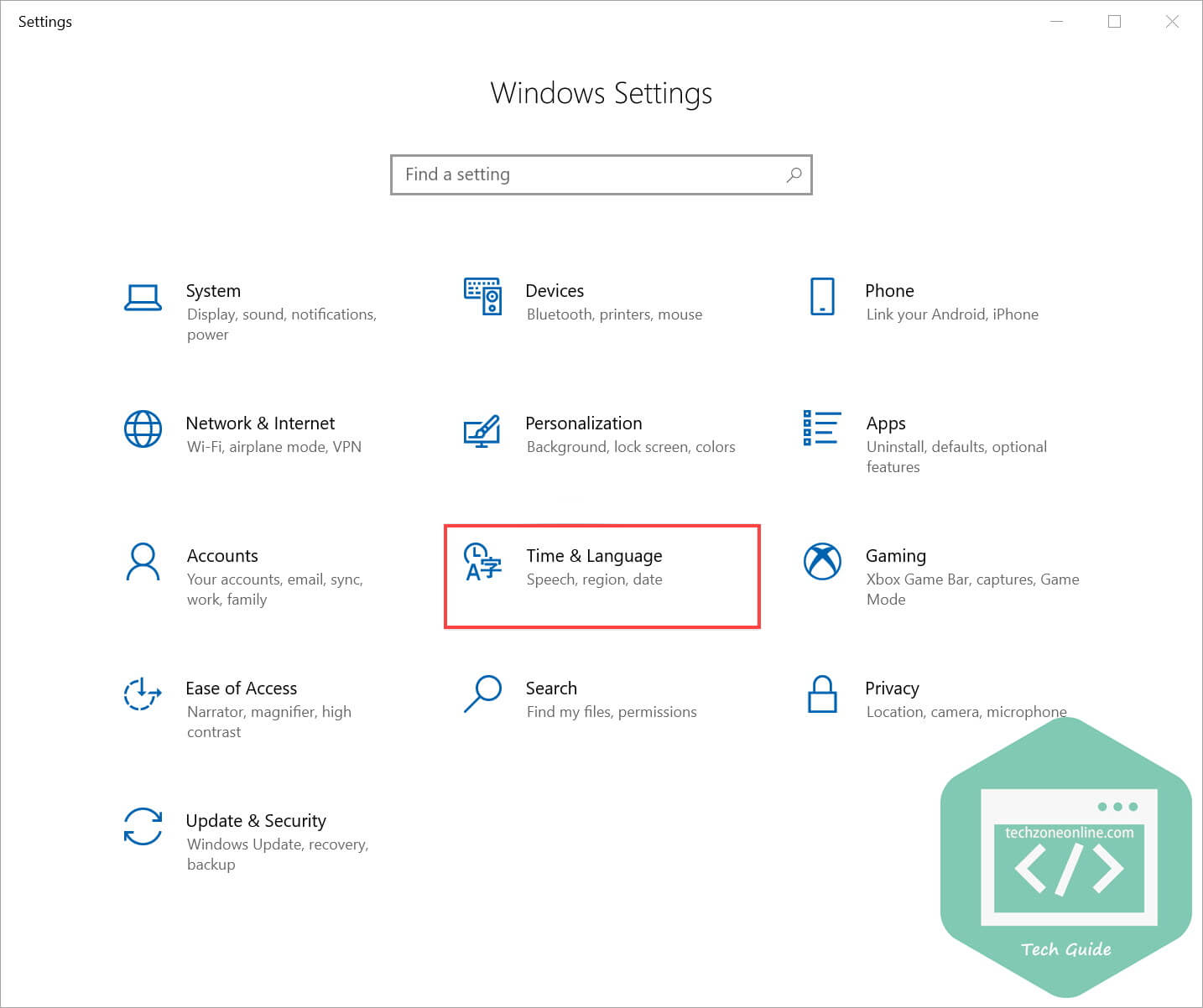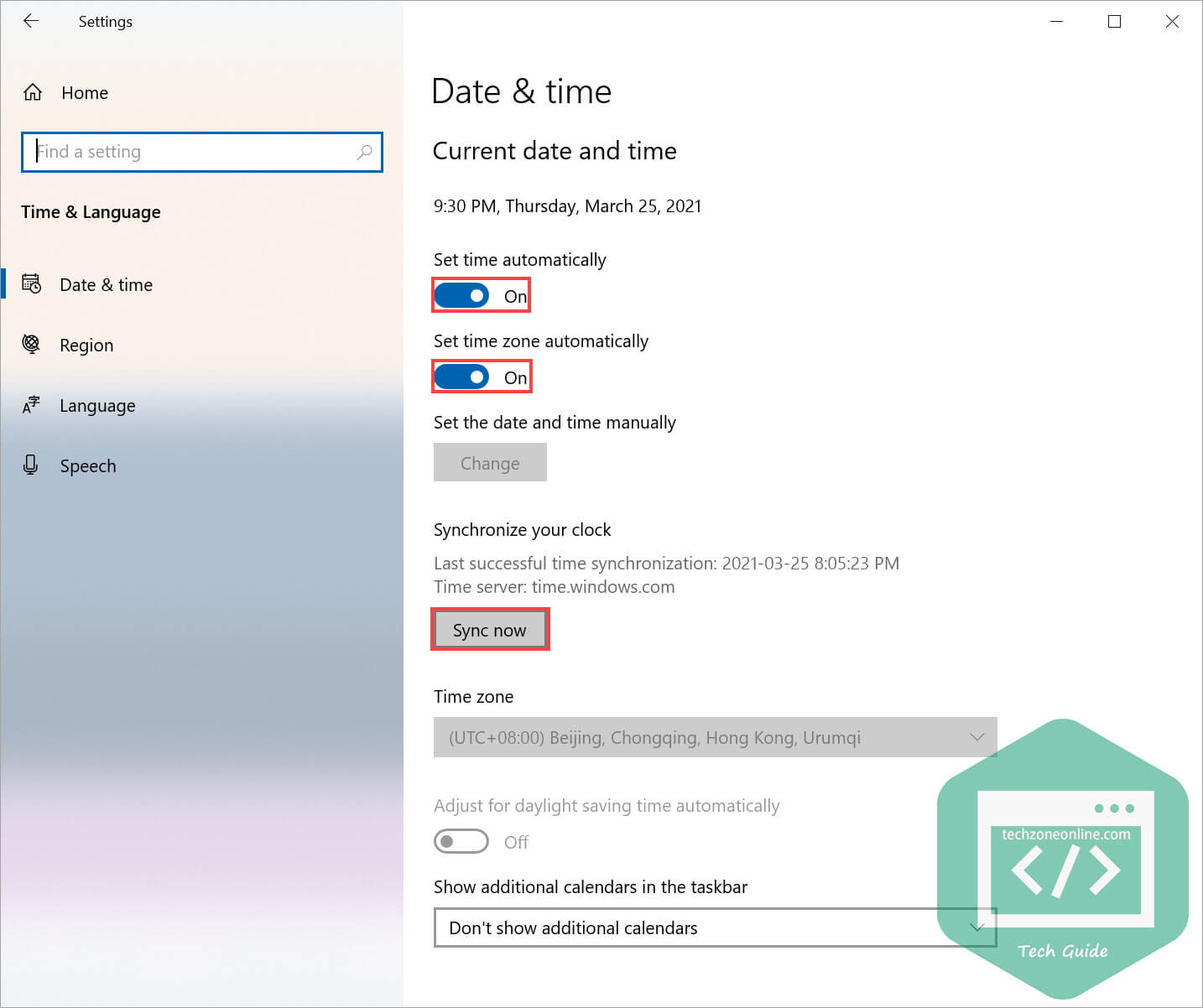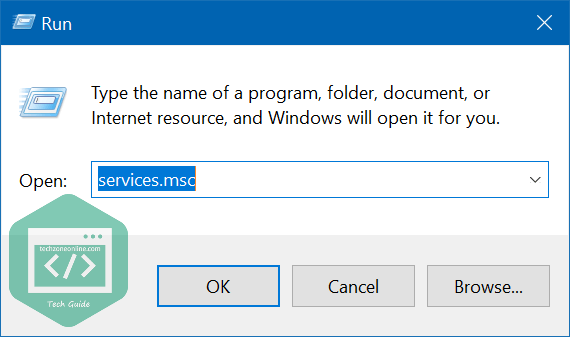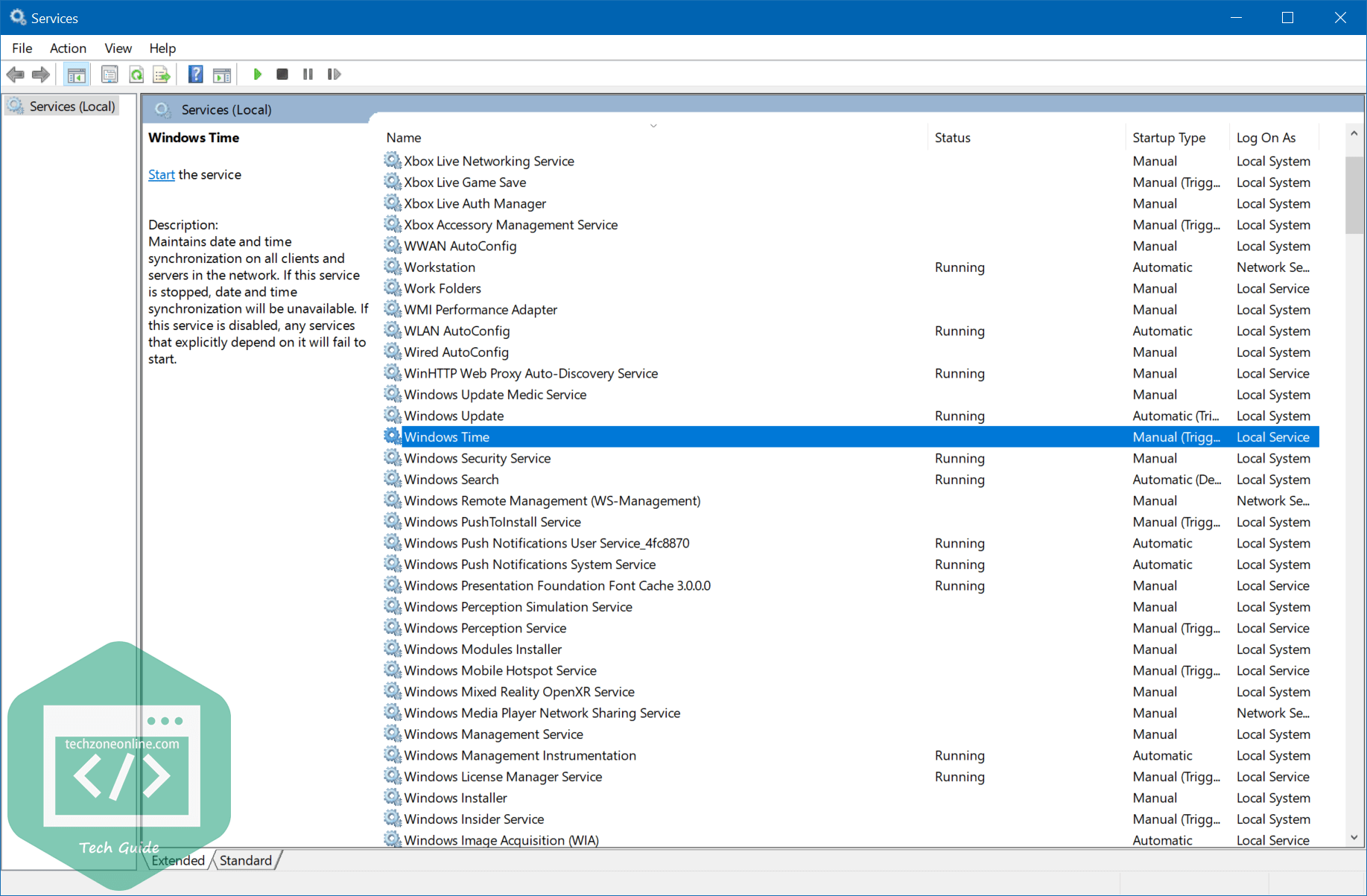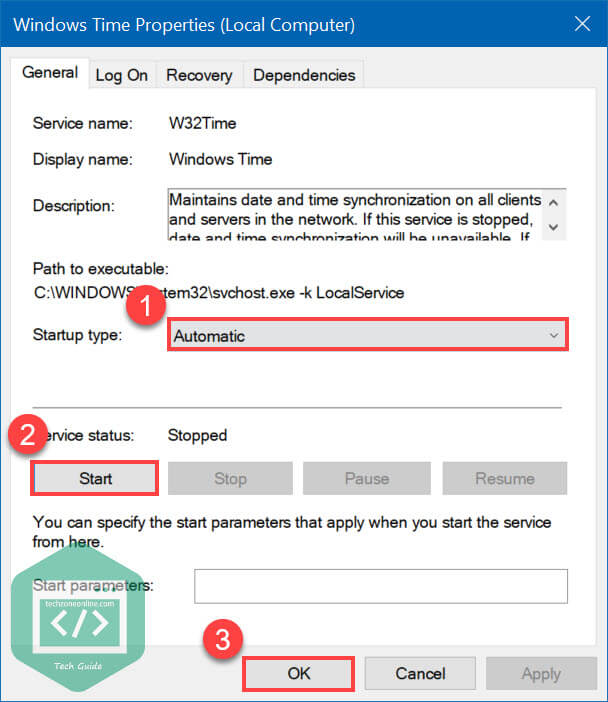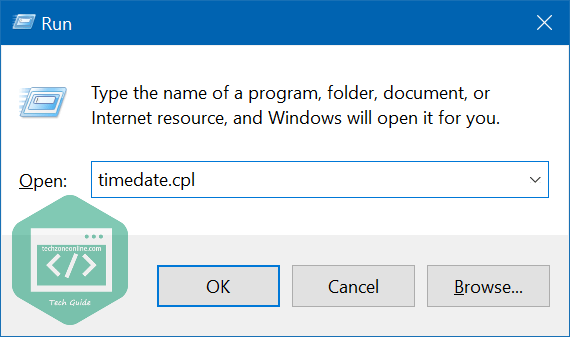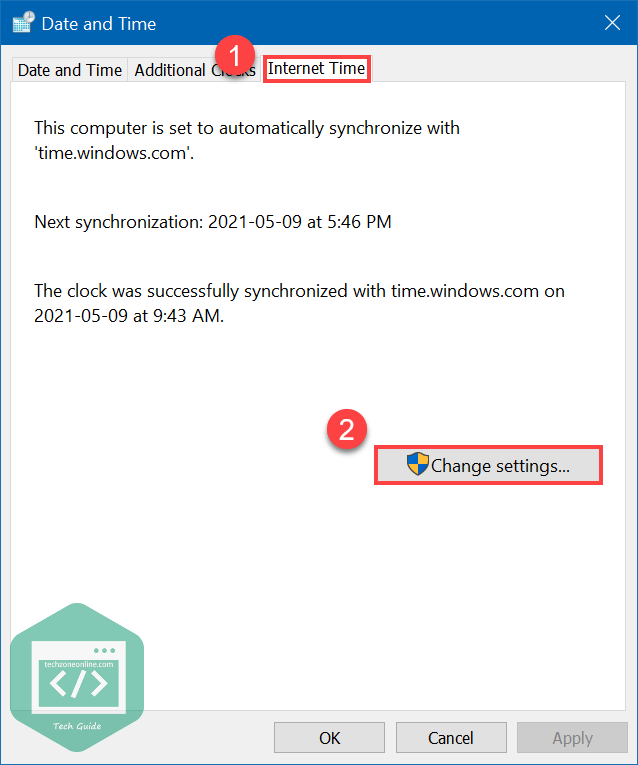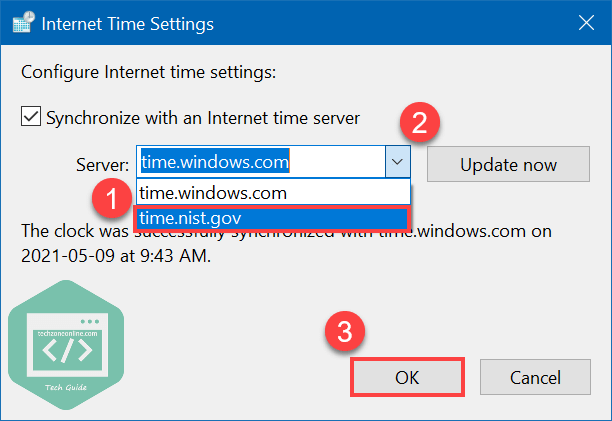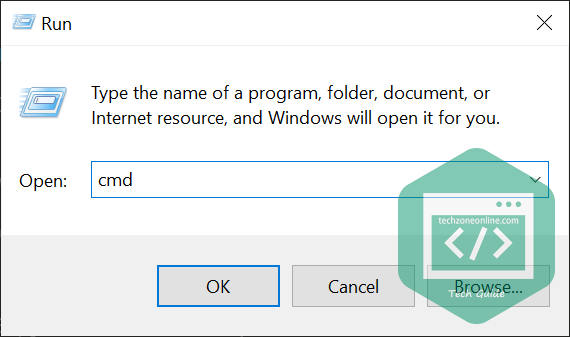If you find Windows 10 always shows wrong time in the taskbar, you’re not alone! In fact, this issue has been bothering tons of Windows 10 users. If you’re looking for the fixes to resolve this annoying issue, you’ve landed in the right spot! After reading this article, you should be able to fix Windows 10 wrong time issue easily.
Fix 1: Manually sync date & time on Windows 10 Settings
Firstly, follow the steps below to correct the date & time on your computer:
- On your keyboard, press the Windows logo key and I at the same time to invoke Windows Settings. Then click Time & Language.
- Make sure you turned on the toggles under Set time automatically and Set time zone automatically. Then click Sync now to correct the date & time on your computer.
After syncing date & time on your Windows 10 manually, try the next fix to check Windows Time Service status on your computer.
Fix 2: Check the Windows Time service status
The Windows Time Service maintains date and time synchronization on all clients and servers in the network. If this service is stopped, date and time synchronization will be unavailable. The clock on Windows 10 may go wrong if the Windows Time service is not running.
You can follow to steps below to check if the the Windows Time service status:
- On your keyboard, press the Windows logo key and R at the same time to invoke the Run dialog. Type services.msc and press Enter to open the Services window.
- Scroll down to locate the Windows Time service. Double-click on it to check its status.
- If the service status is “Stopped”, click the Start button below to start the service. Then set its Startup type to Automatic. Click OK to apply the changes.
Normally, after you restarted the Windows Time service, the time synchronization will be available. If your Windows 10 clock is still wrong, try the next fix to change Internet time server on your computer.
Fix 3: Change Internet time server
The wrong system clock on Windows 10 might also be triggered by a problem with the Internet time server. If it’s the case, you should change the Internet time server to see if it helps. Here’s how to do it:
- On your keyboard, press the Windows logo key and R at the same time to open the Run dialog. Copy-paste timedate.cpl and press Enter to open the Date and Time window.
- Navigate to the Internet Time tab, then click Change settings….
- From the drop-down list, select another Internet server. Then click Update now and OK to save to the changes on your computer.
Check and see if the system clock shows the correct time. If this issue persists, try the next fix, below.
Fix 4: Re-register the Windows time process
You can also try troubleshooting the Windows Time process by re-register the W32tm.exe file. W32tm.exe is the Windows Time file located in the System32 file, which is used to configure, monitor and troubleshoot the Windows Time service.
- On your keyboard, press the Windows logo key and R at the same time to invoke the Run dialog. Type cmd and press Ctrl, Shift and Enter at the same time to run Command Prompt as an administrator.
- Type these commands line by line and press Enter to execute each command.
net stop w32time
w32tm /unregister
w32tm /register
net start w32time
w32tm /resync - Restart Windows to see if this fix helped.
Fix 5: Check the BIOS battery
If none of the fixes above works, you may need to check your BIOS battery. If the BIOS battery is dead, it can explain why your Windows 10 clock is wrong or falls behind. In this case, you just need to replace the battery with a new one.