If you’re a Windows users, you may have already been familiar with the Blue Screen of Death (BSoD), but few have run into the White Screen of Death (WSoD). Recently, we’ve seen many Windows 11 users are complaining that their screen turns completed white after login.
Unlike the BSoD, the WSoD doesn’t show any error messages on the screen, and most users who encounters this issue can still use their mouse and keyboard. If you’re experiencing the exact same issue, don’t worry. You’ve come to the right place. After reading this article, you should be able to this issue quickly and easily!
How to fix Windows 11 white screen after login
Here’s a list of fixes that have resolved this issue for other Windows 11 users. You don’t have to try them all. Just work your way down through the list until you find the one that does the trick for you.
- Run explorer.exe with administrative privileges
- Modify the Shell value in Registry Editor
- Uninstall the latest Windows update
Fix 1: Run explorer.exe with administrative privileges
The Windows 11 white screen issue after login may occur if the explorer.exe process is not working properly. Before trying anything more complicated, try running explorer.exe as the administrator and see if this fix works. Here’s how to do it:
- On your keyboard, press Ctrl, Shift and Esc at the same time to invoke Task Manager. Then click File > Run new task.
- In the Create new task window, type explorer and check the box next to Create this task with administrative privileges. Then Click OK.
Windows 11 will restart the explorer.exe process. Normally, after restarting the explorer.exe process, you would resolve the Windows 11 white screen issue. If this fix doesn’t work, just try the next fix, below.
Fix 2: Modify the Shell value in Registry Editor
If you’re still having the issue, try modifying the Shell value in Registry Editor. Here’s how to do it:
- On your keyboard, press Ctrl, Shift and Esc at the same time to invoke Task Manager. Then click File > Run new task.
- In the Create new task window, type regedit and check the box next to Create this task with administrative privileges. Then Click OK.
- In Registry Editor, go to Computer\HKEY_LOCAL_MACHINE\SOFTWARE\Microsoft\Windows NT\CurrentVersion\Winlogon, then locate the Shell value on the right.
- If you didn’t find the Shell value, just right click your mouse and select New > String Value to create a new one and name it as Shell.
- Double click on the Shell value to invoke the Edit String window. Ensure that its Value data is set to explorer.exe. Click OK to save the change.
- Restart Windows 11 to see if this issue persists.
If you’re still experiencing the Windows 11 white screen after login, don’t worry. Move on and try the next fix, below.
Fix 3: Uninstall the latest Windows update
If none of the fixes above works for you, you may need to uninstall the latest Windows update. Normally, after uninstalling the latest Windows update, you should fix this issue.
To uninstall the latest Windows update, follow the steps below:
- On your keyboard, press Ctrl, Alt and Del at the same time, then hold the Shift key, click the Power button on the bottom-right corner and select Restart. Windows 11 will boot to Advanced Startup.
- Click Troubleshooting to see advanced options.
- Go to Advanced options > Uninstall Updates.
- Click Uninstall latest quality update. Then Windows 11 will restart.
- See if Windows 11 white screen issue after login persists.
If you can see the wallpaper and desktop after login, congrats! You’ve resolved this issue. If you still get a white screen after login, you need to follow the step 1 ~ 3 in fix 3, then click Uninstall latest feature update. Normally, this problem should be resolved after you uninstalled the latest Windows update.
Hopefully, one of the fixes in this article helped you resolve Windows 11 white screen issue after login. Feel free to drop a line below in the comment area if you have any questions or suggestions on this issue. Thanks for reading!
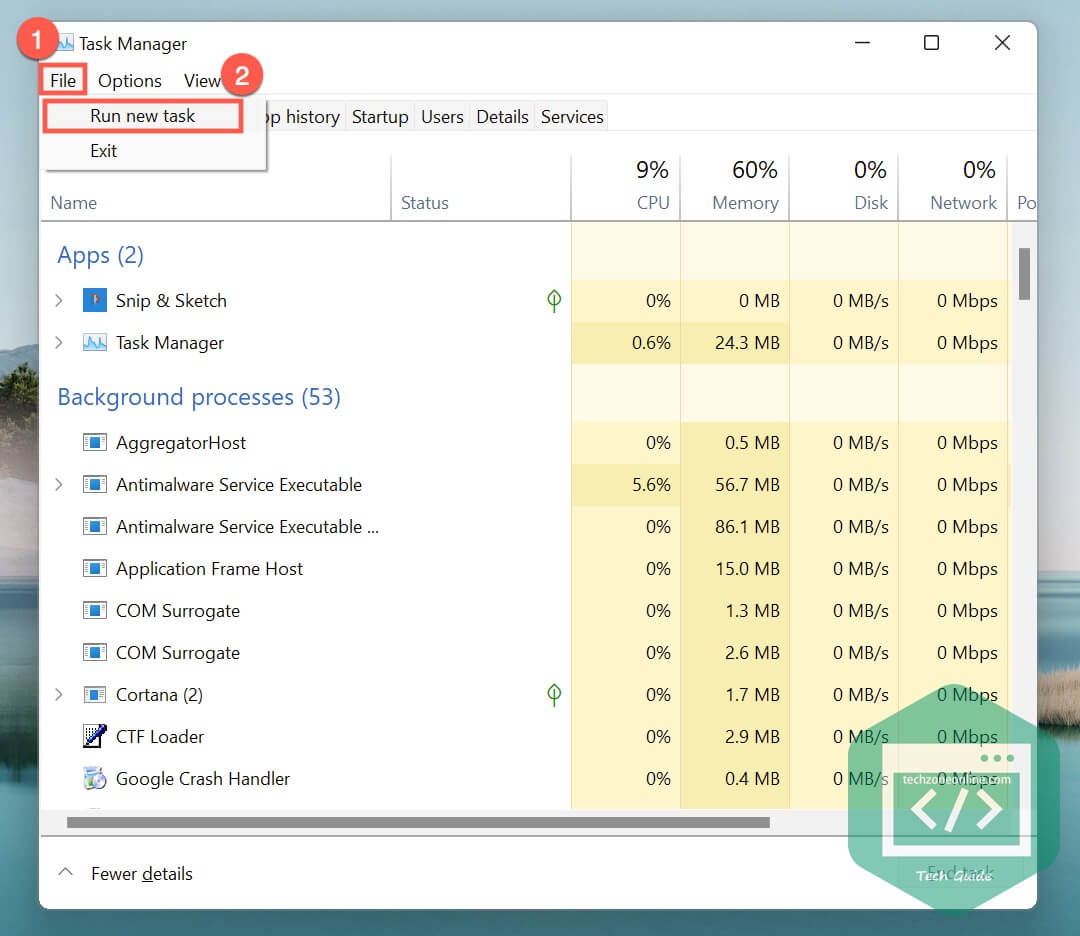







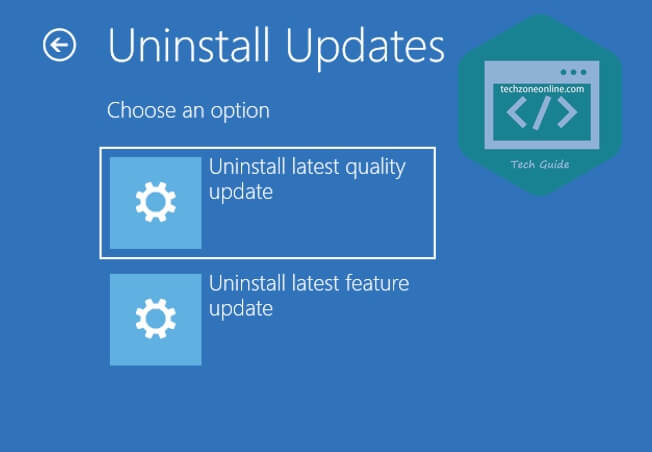
5 responses to “[SOLVED] Windows 11 white screen after login”
Thanks. Fix 1 worked for me.
Thanks. Fix 1 worked for me.
thx justin, none of that worked.
thx justin, none of that worked.
Same here, did you find a fix?