If you want to completely disable Microsoft Edge from opening any webpages, URLs in Windows 11, the whole process will be much more cumbersome than Windows 10. But don’t worry. You’ve landed on the right page! In this article, we’ll guide you through this lengthy process.
Why does Microsoft make it much harder to change your default browser
Microsoft justifies these changes as allowing Windows 11 users to have more control over default apps, and they are implementing customer feedback to customize and control defaults at a more granular level.
After the release of Windows 11 build 22483 and 22494, Microsoft makes it more and more difficult to change the default browser in Windows 11. Now, you can no longer use applications like EdgeDeflector to bypass Microsoft Edge. If you need to process the microsoft-edge:// protocol in Windows 11, you have no choice but to use Microsoft Edge.
What’s worse, Windows 11 doesn’t allow you to uninstall Microsoft Edge from Control Panel, and if you force uninstall it, Windows will open a new UWP window displaying an error message, instead of letting you use other third-party browsers like Chrome and Firefox.
How to completely disable Microsoft Edge in Windows 11
To completely disable Microsoft Edge in Windows 11, you’ll have to manually assign each file type to work with the desired browser first, then run two command in CMD to uninstall it. It can take a minute or two to complete the whole process, and here’s how to do it:
Step 1: Change default file types and link types
This option won’t disable Microsoft Edge, but it will change all the file associations and prevent Microsoft Edge from opening these files and links.
- On your keyboard, press the Windows logo key and I at the same time to open Windows 11 Settings.
- Select Apps on the left panel, then go to Default apps > Microsoft Edge.
- For the following file types or link types, click to select a browser of your choice form the overlay window.
File types:.htm,.html,.pdf,.shtml,.svg,.webp,.xht,.xhtml
Link types:FTP,HTTP,HTTPS
Step 2: Uninstall Microsoft Edge using Command Prompt
Just as mentioned above, in Windows 11 you cannot uninstall Microsoft Edge in Control Panel. You have to uninstall it in Command Prompt, and here’s how to do it:
- Launch Microsoft Edge and go to Microsoft Edge Settings > About Microsoft Edge.
- In the Edge about page, highlight the version number (just the number) and press CTRL + C to copy its version number into your clipboard. Then you can paste it into a notepad document for safe keeping.
- On your keyboard, press the Windows logo key and R at the same time to open the Run dialog. Type
cmdand press CTRL, Shift and Enter and the same time to launch Command Prompt as administrator. - In Command Prompt, execute the following command:
cd %PROGRAMFILES(X86)%\Microsoft\Edge\Application\[VERSION]\Installer
Note: you need to replace [VERSION] with the actual Microsoft Edge version number. (in my case, it is 96.0.1054.34) - Execute the following command to uninstall Microsoft Edge:
setup --uninstall --force-uninstall --system-level
Wait a second and Microsoft Edge will be uninstalled from your Windows 11 computer.
If you need to reinstall Microsoft Edge in the future, just search for Microsoft Edge in Microsoft Store to download and install it on your computer.
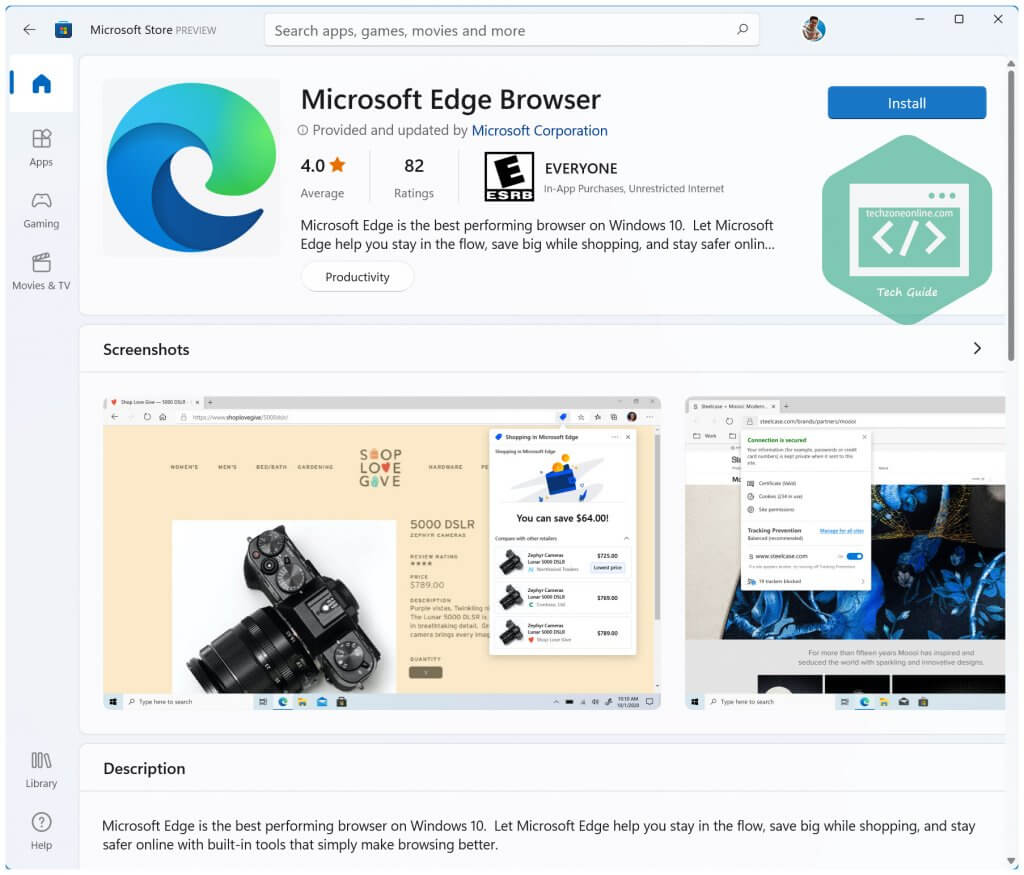
That’s it! Hopefully after reading this article, you’ve learned how to disable Microsoft Edge on your computer. If you have any thoughts, suggestions or questions on this topic, feel free to leave me a comment below. Thanks for reading!
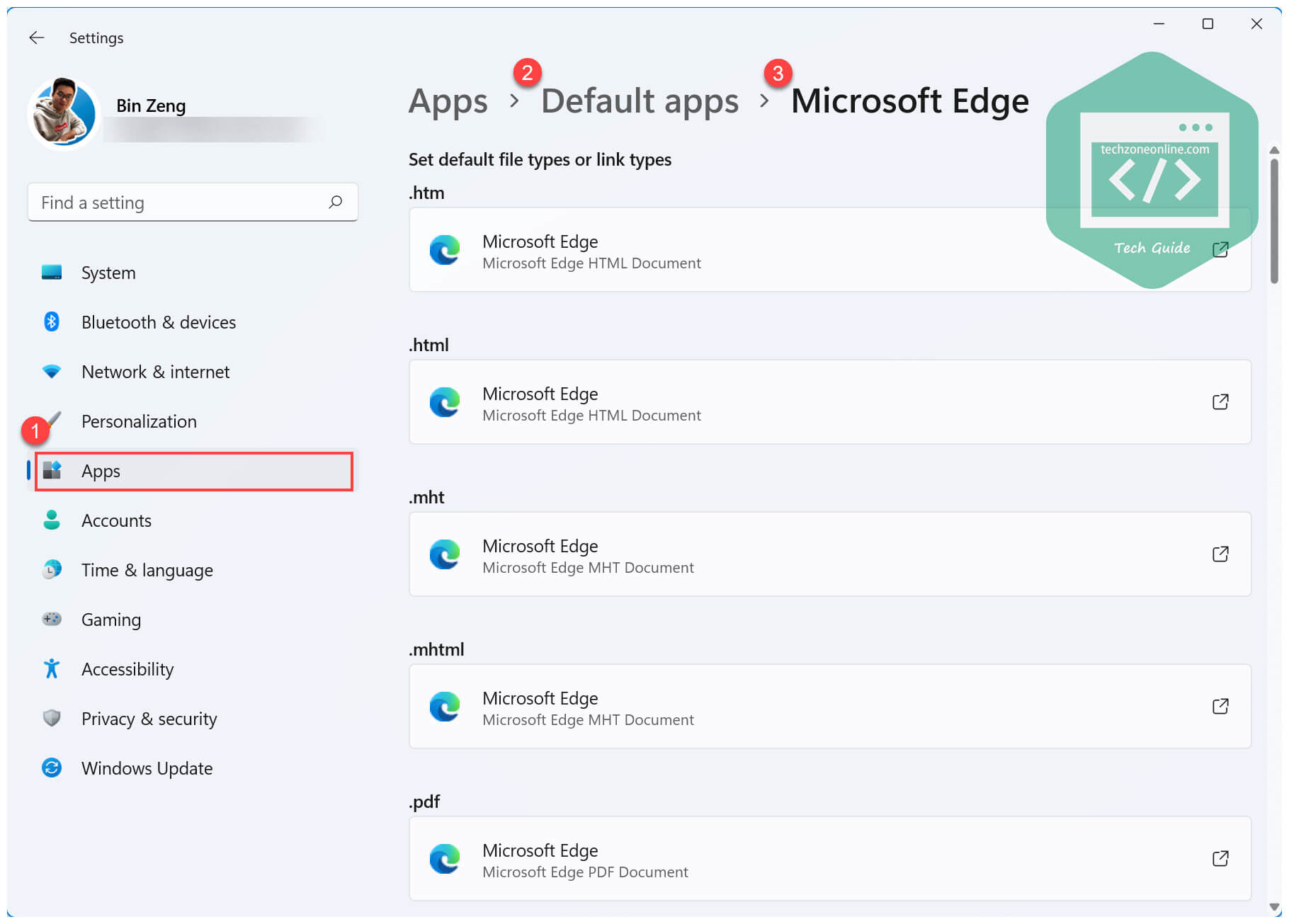
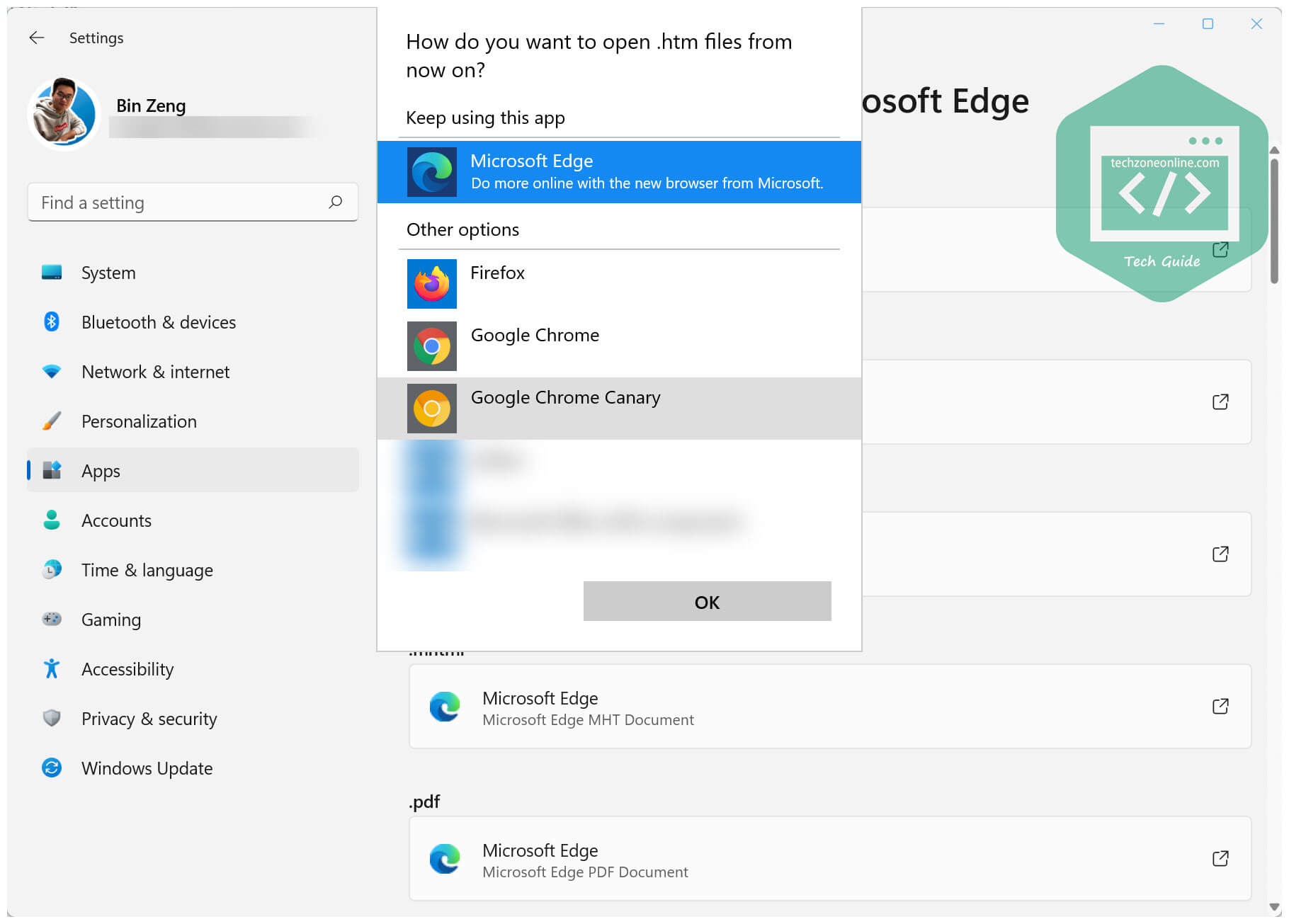
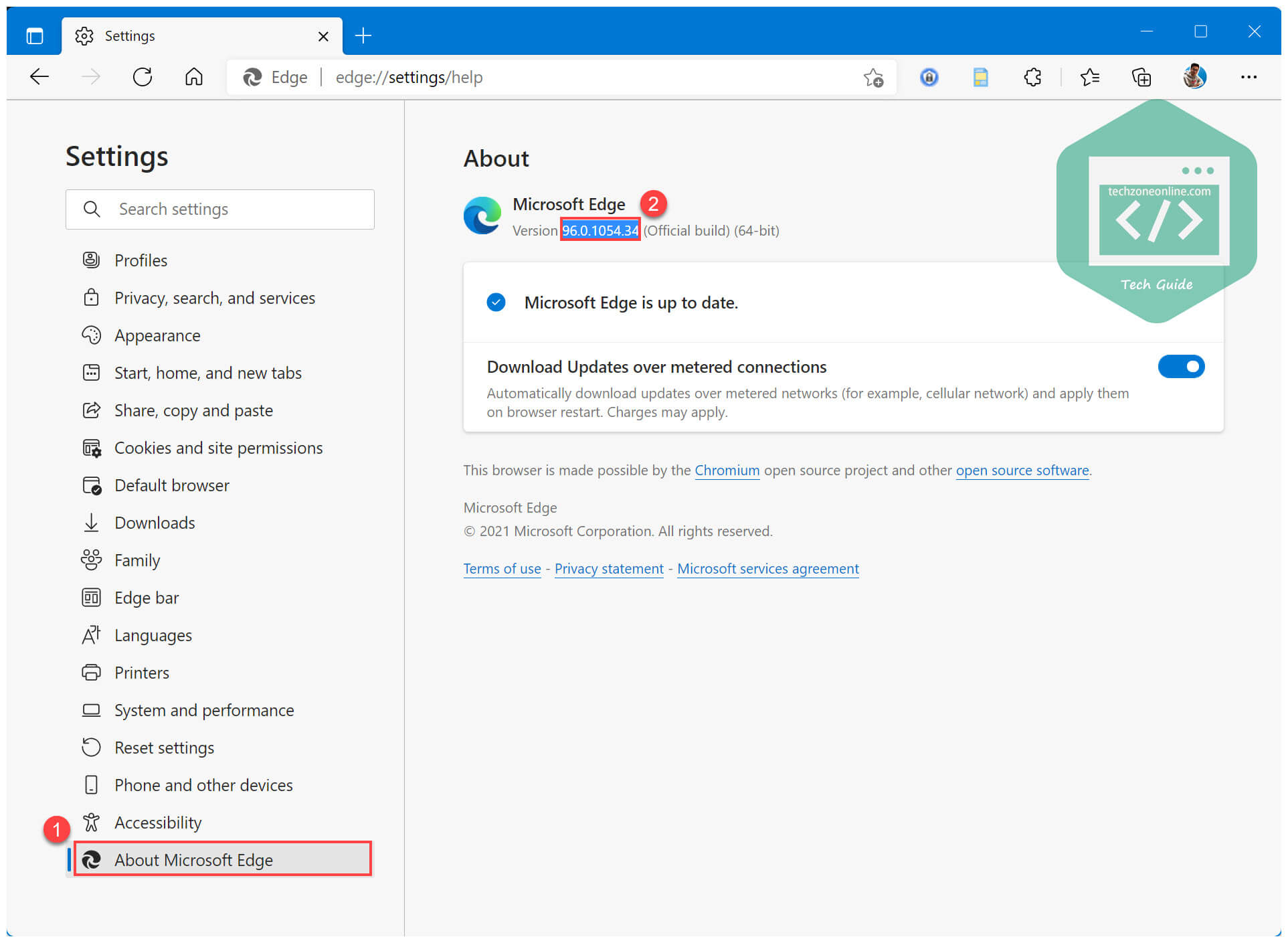
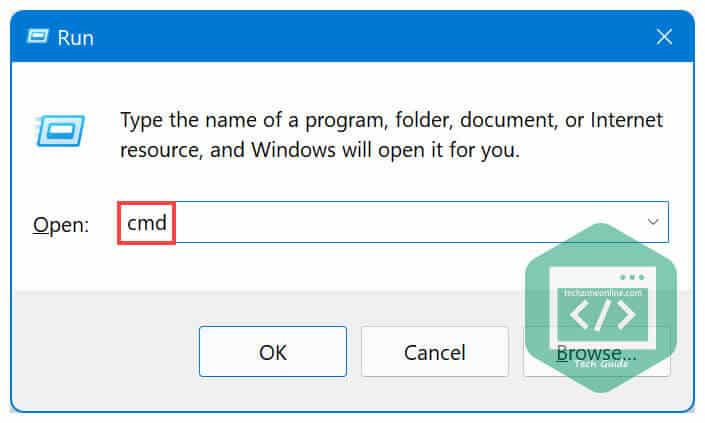

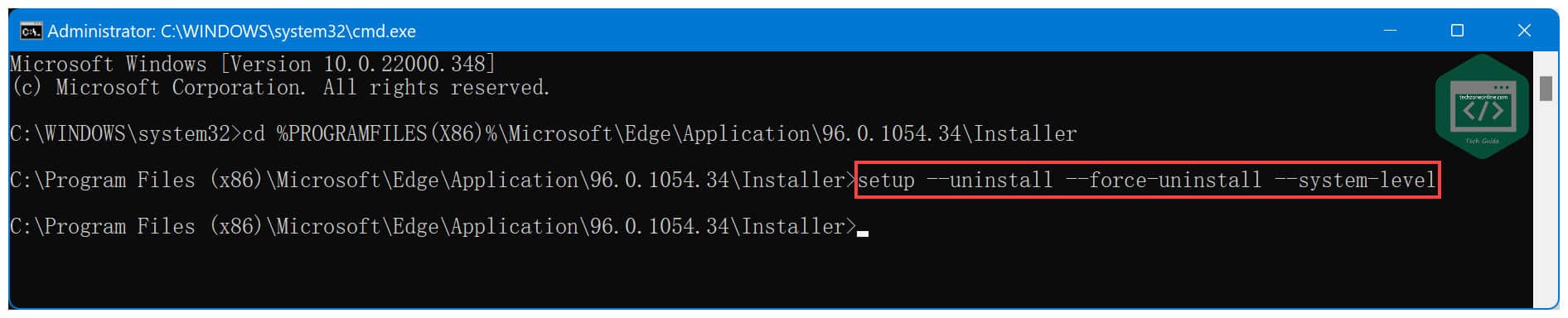
8 responses to “How to disable Microsoft Edge in Windows 11”
worked wonderfully to uninstall microsoft edge! I prefer Google Chrome browser!
Thank you so very much – yes, worked like a charm! I also prefer Google Chrome.
Cmd prompt commands didn’t do anything still stuck with that POS Edge, i miss Netscape Nav.
Cmd prompt commands didn’t do anything still stuck with that POS Edge, i miss Netscape Nav.
Excellent tutorial, easy to follow, with one warning to readers – it seems Edge is re-installed with Win 11 updates.
Excellent tutorial, easy to follow, with one warning to readers – it seems Edge is re-installed with Win 11 updates.
this way you won’t need to “find” where the installer is located …
in cmd, with elevated
FOR /F “Tokens=*” %G in (‘DIR /S /A/B “%PROGRAMFILES(X86)%MicrosoftEdgeApplication” ^| FINDSTR /I /C:”setup.exe”‘) do %G –uninstall –force-uninstall –system-level
Unfortunately that didn’t work for me. It seems Windows 11 disabled the ability to uninstall it or changed the commands