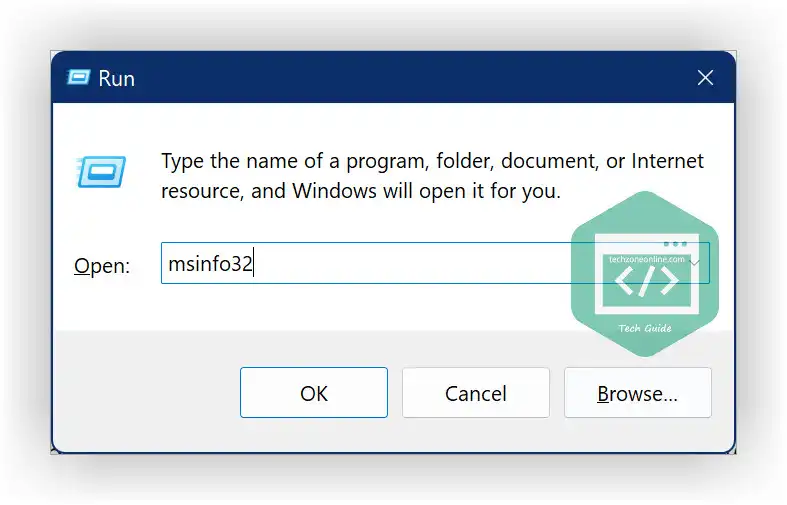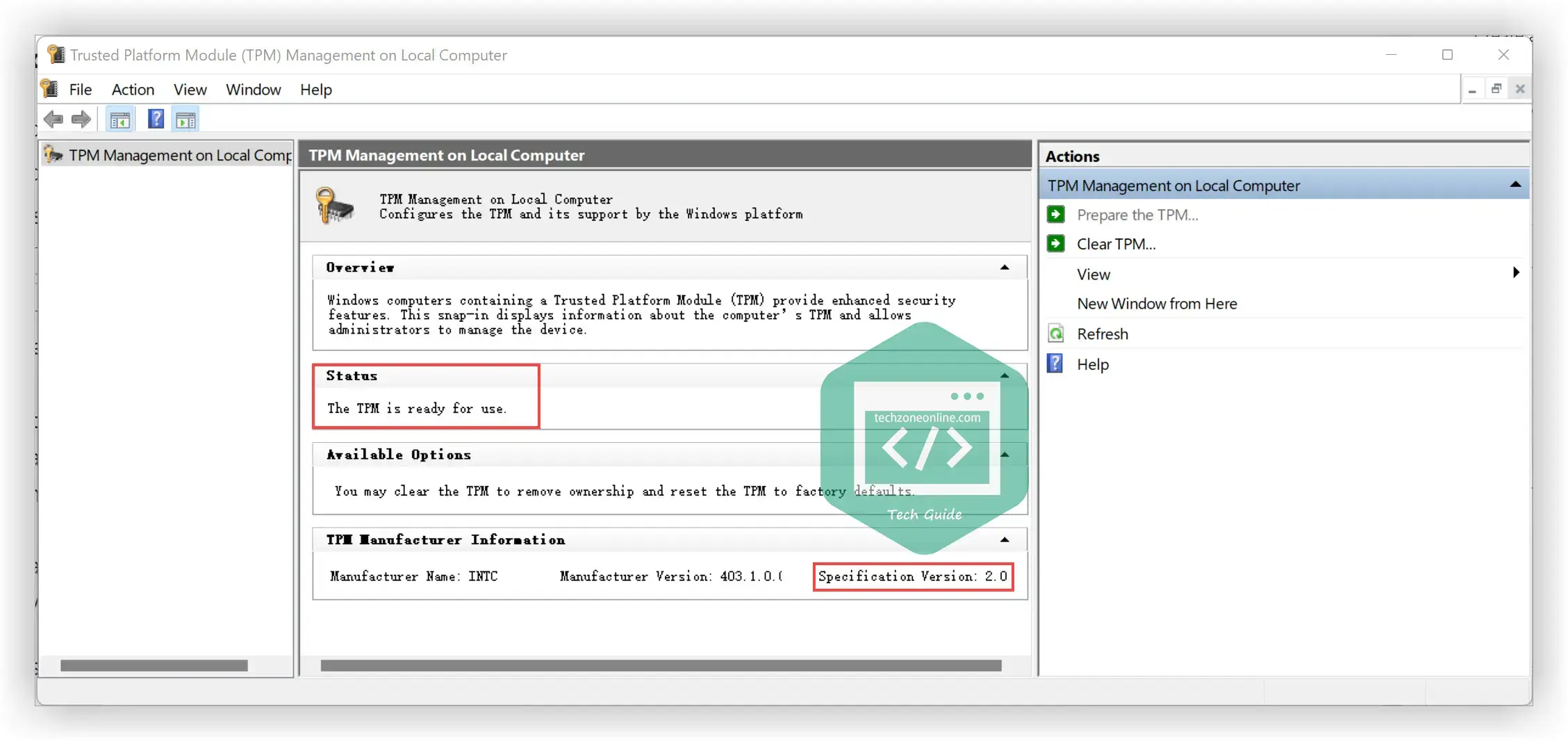Running into the error message: “This build of Vanguard requires TPM version 2.0 and secure boot to be enabled in order to play”? If you’re going to run Valorant on your Windows 11 computers, you may get this error message. But don’t worry, this is not a critical error, and you should be able to resolve this problem on your own after following some simple steps!
What is Valorant TPM 2.0 error
According to @AntiCheatPD, Valorant has started to enforce both TPM and Secure boot if users are playing on Windows 11 to ensure a trusted platform when playing Valorant. If either of the features do not work, you’ll get the VAN9001 error message and Riot Vanguard, Riot Games’ custom game security software, will prevent Valorant from running on your Windows 11 computer.
How to fix Valorant TPM 2.0 error
To fix Valorant TPM 2.0 error, you just need to ensure both Secure Boot and TMP 2.0 are enabled on your Windows 11 computer. If you’re not sure if these two features are enabled or not, simply follow the steps below to check and enable it.
Check if Secure Boot is enabled
Secure Boot is a security standard developed by PC industry members to help ensure that a device boots using only software trusted by the original equipment manufacturer (OEM). If Secure Boot is disabled on your Windows 11 PC, you’ll run into the TPM 2.0 error in Valorant.
Just follow the steps below to check if Secure Boot is disabled on your computer:
- On your keyboard, press the Windows logo key and R at the same time to invoke the Run command box. Type msinfo32 and press Enter.
- In the System Information window, locate Secure Boot State in the System Summary section.
If the Secure Boot state is Off, you’ll need to enable Secure Boot from the PC BIOS menu (UEFI Firmware Settings).
Check if TPM 2.0 is enabled
TPM 2.0, or Trusted Platform Module version 2.0, is an important building block for security-related features like Windows Hello for identify protection and BitLocker for data protection. TPM 2.0 is required to run Windows 11, and most PCs that have shipped in the last 5 years are capable of running TPM 2.0.
You can follow the steps below to check if TPM 2.0 is enabled on your computer:
- On your keyboard, press the Windows logo key and R at the same time to invoke the Run command box.
- Type tpm.msc and press Enter to open Trusted Platform Module Management window.
- If you see a message saying “The TPM is ready to use”, and its specification version is 2.0, it suggests that your computer has TPM 2.0.
- If you see a message saying “a compatible TPM cannot be found”, your computer may not have a TPM, or your PC may have a TPM that is disabled.
- If you see a message saying “The TPM is ready to use”, and its specification version is 2.0, it suggests that your computer has TPM 2.0.
Secure Boot and TPM 2.0 settings are managed via the UEFI BIOS (PC firmware) and vary based on your device.
Enable Secure Boot and TPM 2.0
There are generally two ways to enter the UEFI Firmware Settings. You can either restart your PC and press a certain key (usually F1, F2, F10, etc.) when you see your computer manufacturer logo screen or just follow the steps below:
- On your keyboard, press the Windows logo key and I to open Windows Settings. Then go to Windows Update > Advanced options > Recovery > Advanced startup. Click the Restart now button to restart.
- You’ll see the Choose an option screen. Go to Troubleshoot > Advanced options > UEFI Firmware Settings. Click the Restart button to restart to change UEFI Firmware settings.
- Once your computer restarted to UEFI Firmware settings, you need to find the Secure Boot option and enable it. The Secure Boot option is usually found in the Boot tab.
- The TPM 2.0 setting is often contained in a sub-menu in the UEFI BIOS labeled Advanced, Security, or Trusted Computing. The option to enable the TPM 2.0 may be labeled Security Device, TPM state, Security Device Support, AMD fTPM switch, AMD PSP fTPM, Intel PTT, or Intel Platform Trust Technology.
After you’ve enabled Secure Boot and TPM 2.0, the Valorant TPM 2.0 error should be resolved. If this error persists after you enabled both settings, you may need to downgrade your computer to Windows 10 to avoid the Valorant TPM 2.0 error.
If you have any thoughts or questions on this issue, feel free to drop a line in the comment area below.