Wearable devices are becoming more and more popular. With an Apple watch, unlocking your Mac is much easier. You just need to wear your Apple Watch and be near your Mac, then your Mac will be unlocked automatically by your Apple Watch.
However, sometimes this feature may not work as expected. If you’re seeing the error message “Your Mac was unable to communicate with your Apple Watch” when trying to unlock your Mac with your Apple Watch, don’t worry. You’re not alone. This is a common issue reported by tons of Apple Watch users. The good news is that you should be able to fix this issue easily after reading this article.
Check if you meet the requirements for this feature
To use this feature, you need to ensure:
- The model of your watch is Apple Watch Series 3 or higher
- Your Mac is running on macOS High Sierra or later
- To use Auto lock to approve requests for your Mac administrator password, a Mac running on macOS Catalina or later and an Apple Watch running on watchOS 6
- Your Apple Watch is using a passcode
- You’ve enabled 2-factor authentication for iCloud
- You’ve signed into the same Apple ID on your Apple Watch and Mac
- Bluetooth and Wi-Fi is enabled on your Mac
- You’ve disabled automatic login
Note: to disable automatic login, you need to go to System Preferences > Security & Privacy. Under the General tab, check the box next to Disable automatic login to turn it off.
Try these fixes
- Restart your Mac
- Reset the radios
- Re-enable Handoff on your iPhone
- Sign out of your Apple ID, then sign back in
- Check “Keychain Access” on your Mac
Restart your Mac
Sometimes, after a fresh restart, everything on your Mac would return to normal. If this is the first time for you to receive the error message, simply restart your Mac and see if your Apple Watch can unlock your Mac.
If this issue persists after you restarted your Mac, try the next fix, below.
Reset the radios
The Auto unlock feature will stop working if the Bluetooth or Wi-Fi is turned off or somehow stopped responding on your Mac or Apple Watch. If it’s the case, you may need to reset the radios on both devices. After recycling them, you may fix this issue. Here’s how to do it:
On your Apple Watch:
- Swipe up from the watch face and tap the Airplane Mode button to turn the Bluetooth and Wi-Fi off.
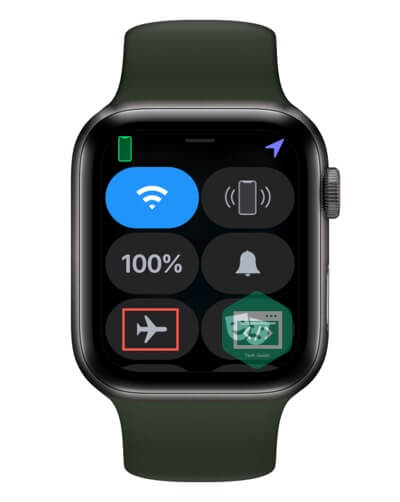
- Tap the Airplane Mode button again to turn all the radios back on.
On your Mac:
- Go to System Preferences > Network > Wi-Fi. Then click Turn Wi-Fi off to disable Wi-Fi. Click the button again to turn Wi-Fi on.
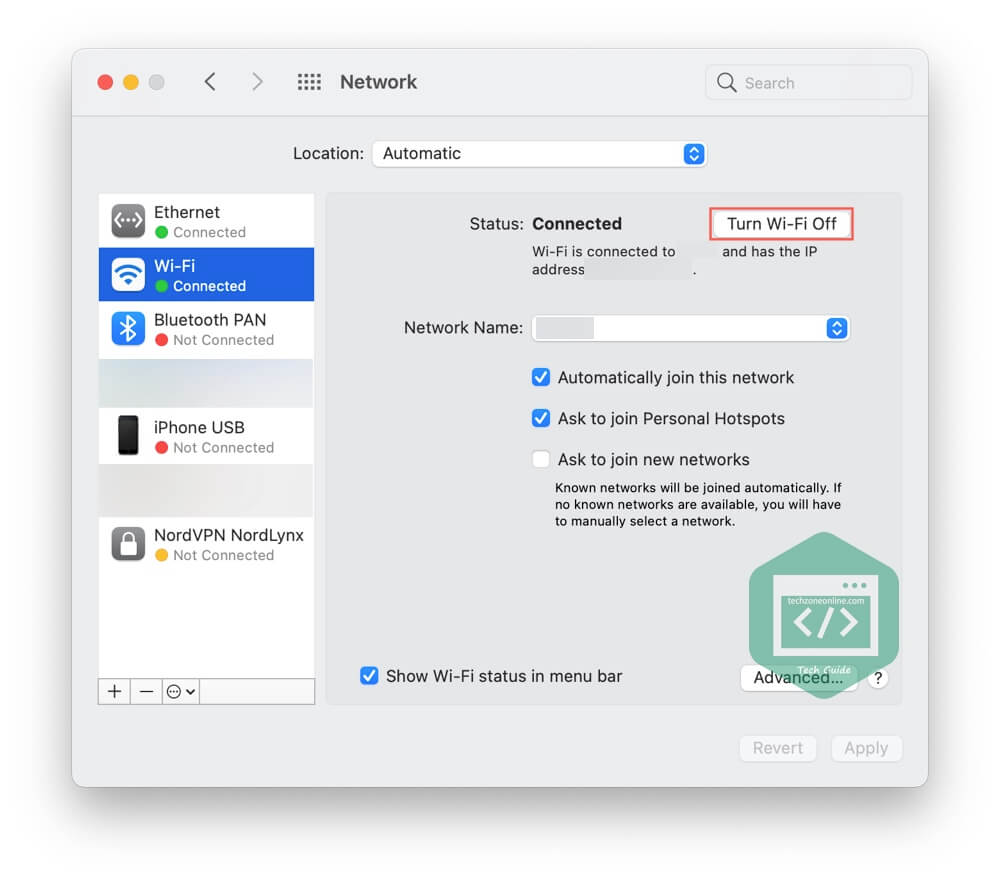
- Back to the System Preference window, then click Bluetooth > Turn Bluetooth Off. Click the button again to turn Bluetooth on.
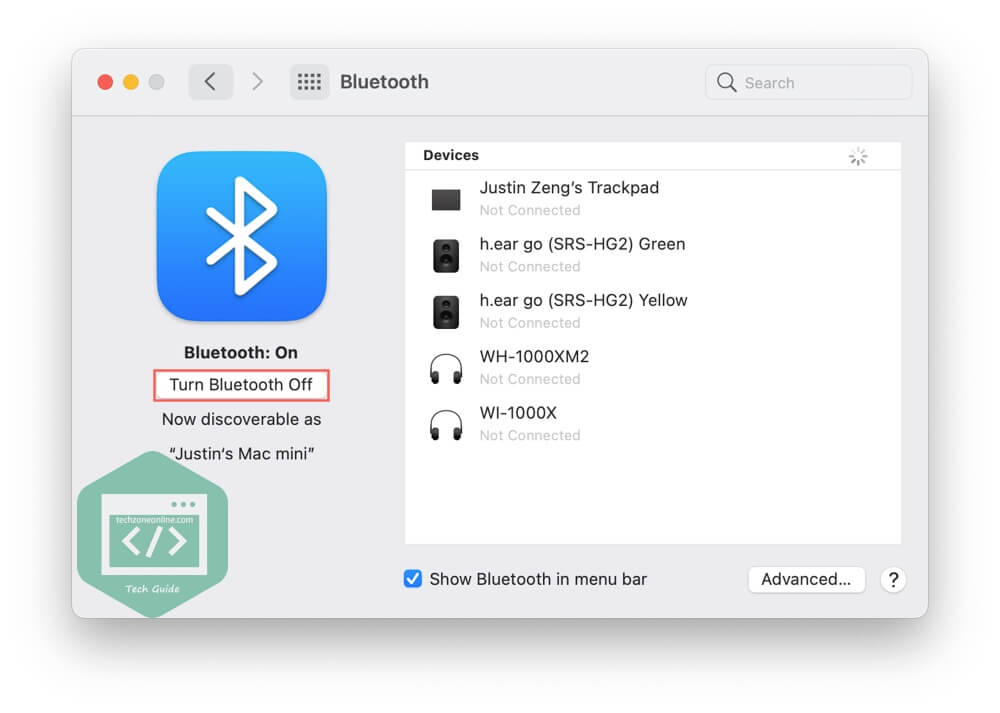
Try auto-unlock again after you’ve reset the radios. See if this fix works. If not, move on to the next fix, below.
Re-enable Handoff on your iPhone
Some users reported that they fixed this issue after they re-enabled Handoff on their iPhone. You can give this fix a shot if you haven’t tried it yet.
To re-enable Handoff on your iPhone, follow the steps below:
- On your iPhone, go to Settings > General > AirPlay & Handoff. Tap the toggle next to Handoff to turn it off.
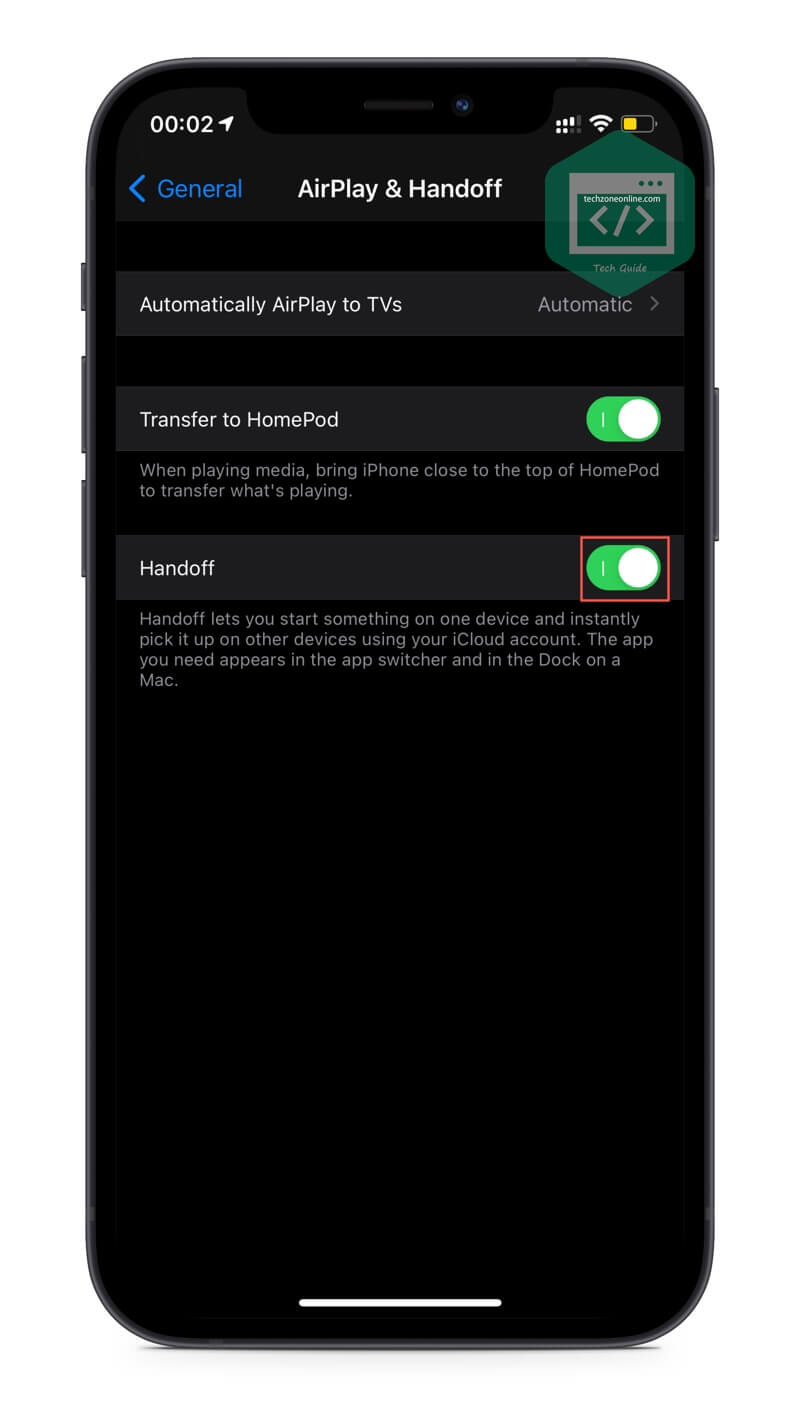
- Wait a few seconds and tap the toggle again to turn it back on. See if this fix helps. If not, try the next fix, below.
Sign out of your Apple ID, then sign back in
If this issue persists, you may also need to sign out of your Apple ID, then sign back in on your Mac. Here’s how to do it:
- On your Mac, go to System Preference > Apple ID > Overview.
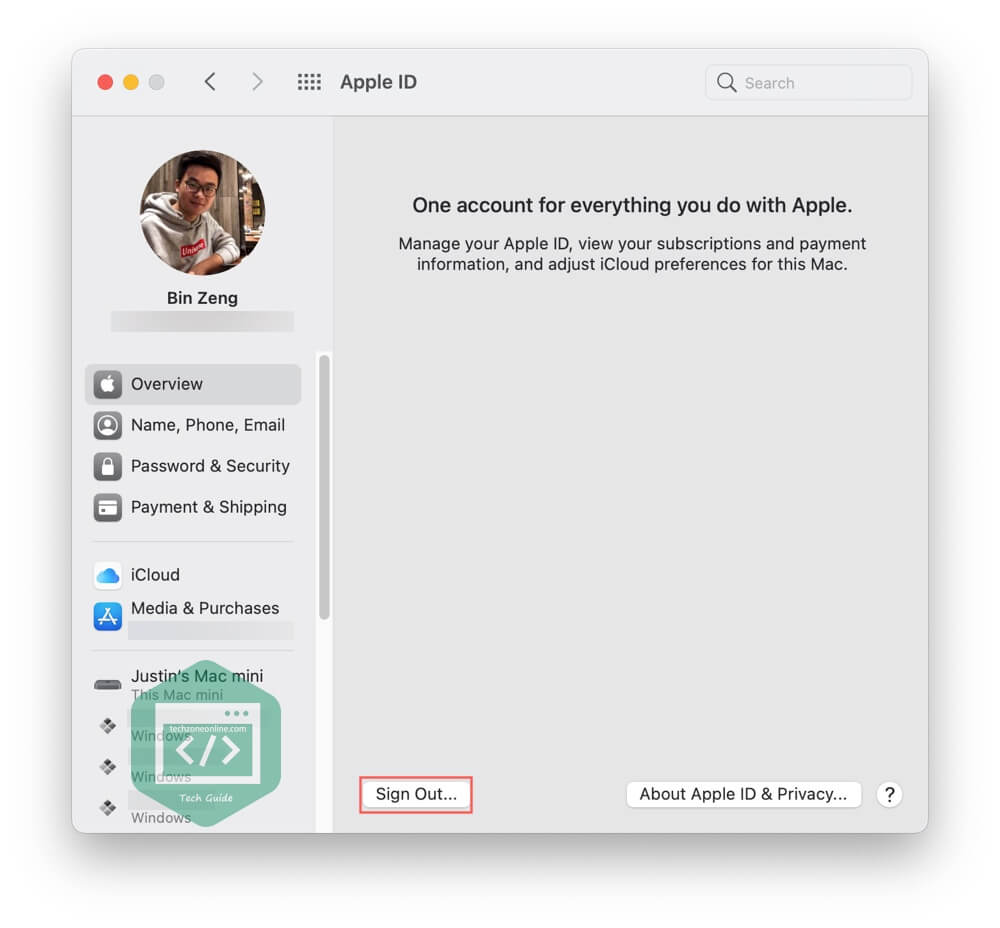
- Click Sign Out… to sign out of your Apple ID, then sigh back in.
See if you can unlock your Mac with your Apple Watch. If not, just move on to the next fix, below.
Check “Keychain Access” on your Mac
The Auto Unlock feature may not work as expected if keys and plists are not reset properly. To fix it, you need to delete those plists in Keychain Access. Here’s how to do it:
- On the keyboard of your Mac, hold the Command key and Spacebar at the same time to invoke Spotlight. Type Keychain Access and press Enter to launch Keychain Access.
- In Keychain Access, from the menu bar, select View > Show Invisible items.
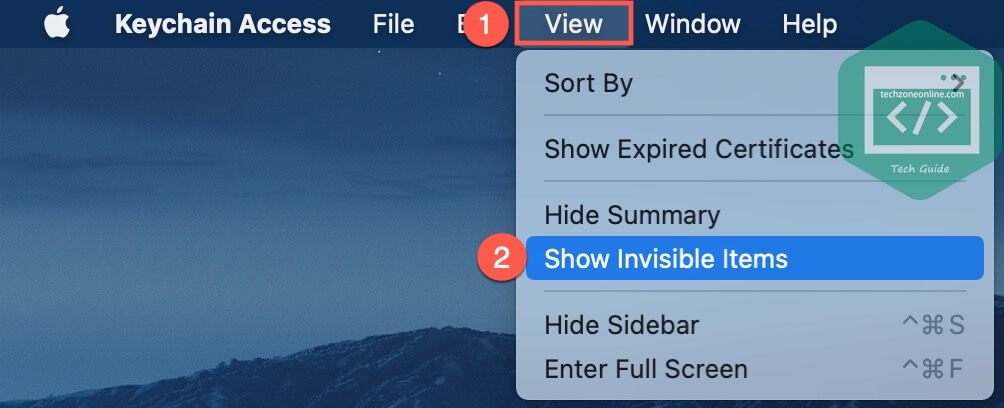
- In Keychain Access, search for “Auto Unlock”. You’ll see a bunch of application passwords for “Auto Unlock: xxx’s …”. On your keyboard, press the Command key and A to select all records, then delete them. (this will reset auto lock on other Macs if you’re using multiple Macs)
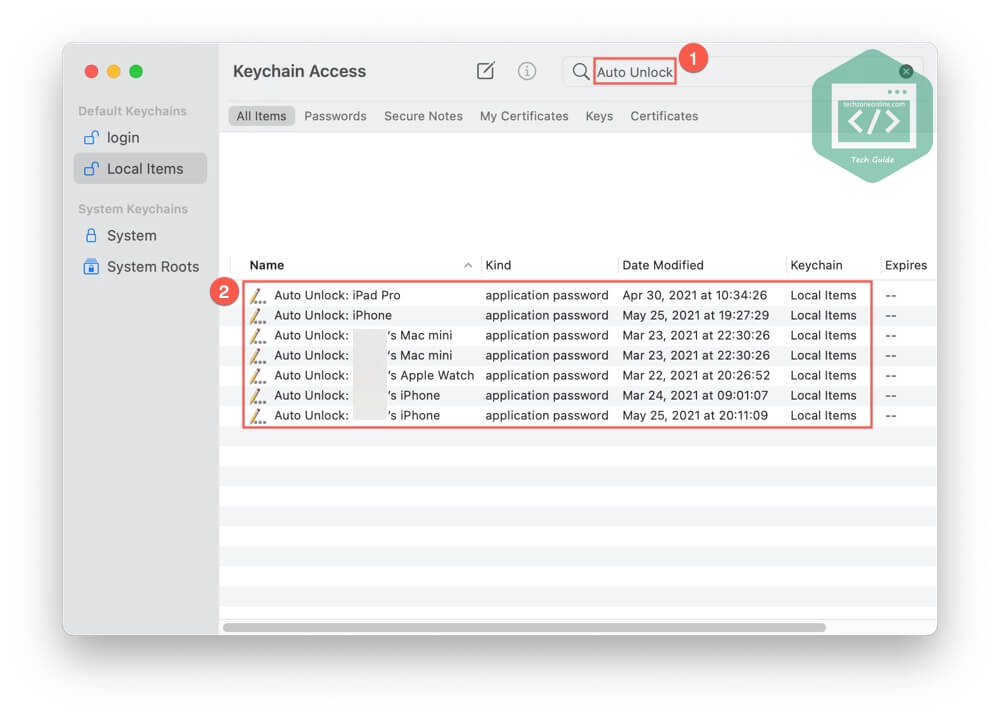
- In Keychain Access, search for ”AutoUnlock” (no space). There should be 4 kinds of entries for “tlk” “tlk-nonsync” “classA” “classC”. Select all records and delete them.
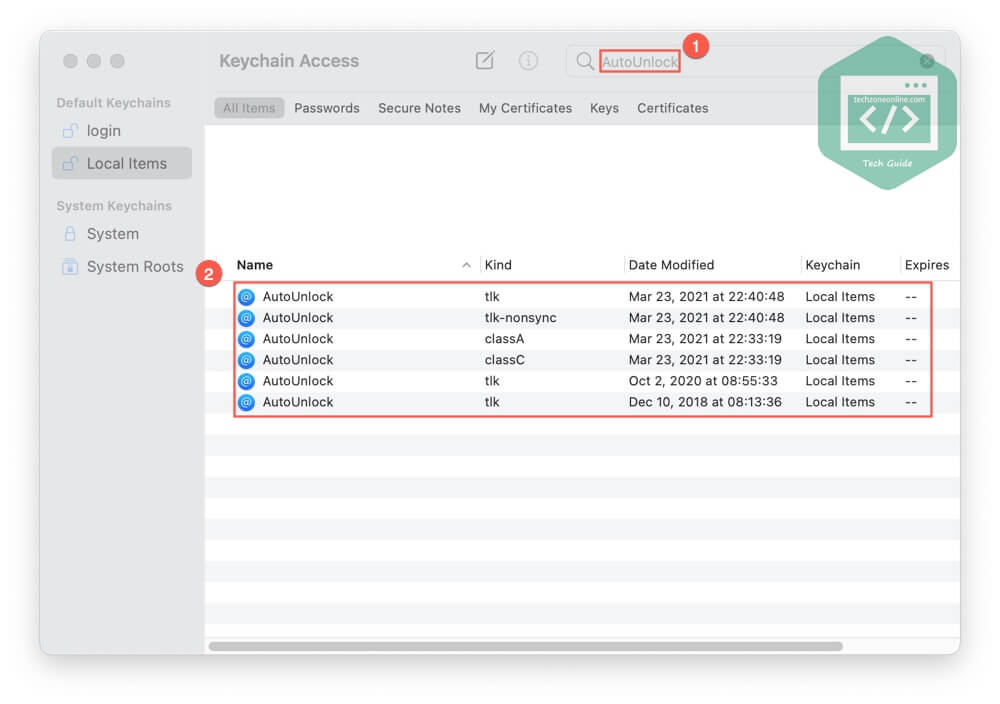
- Open Finder and go to ~/Library/Sharing/AutoUnlock. There should be two files “ltk.plist” and “pairing-records.plist”. Delete both files.
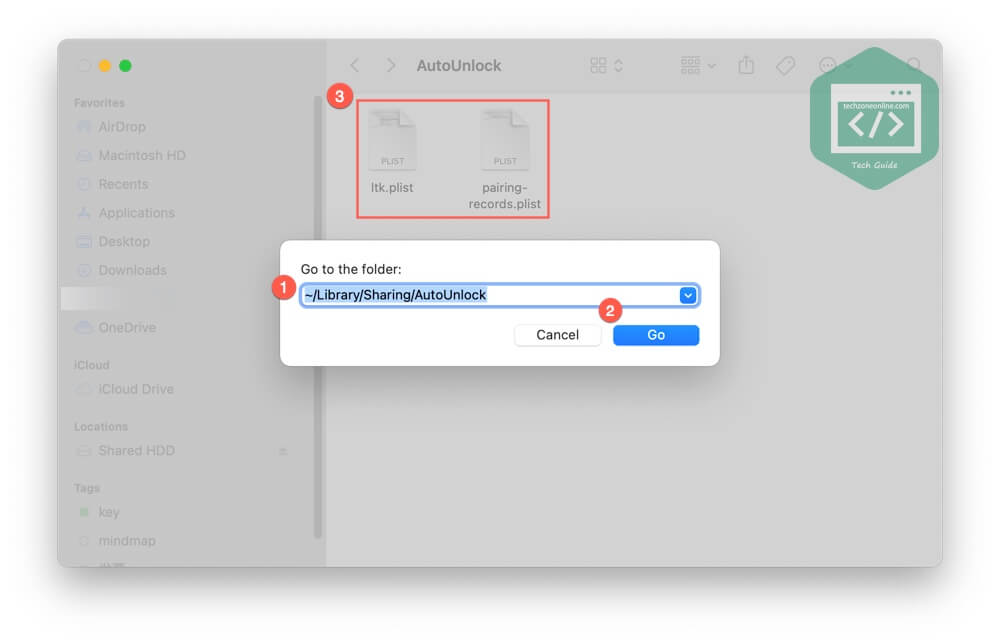
- Go to System Preference > Security & Privacy, under the General tab, check the box next to Use your Apple Watch to unlock apps and your Mac. If your first attempt fails, try it again.
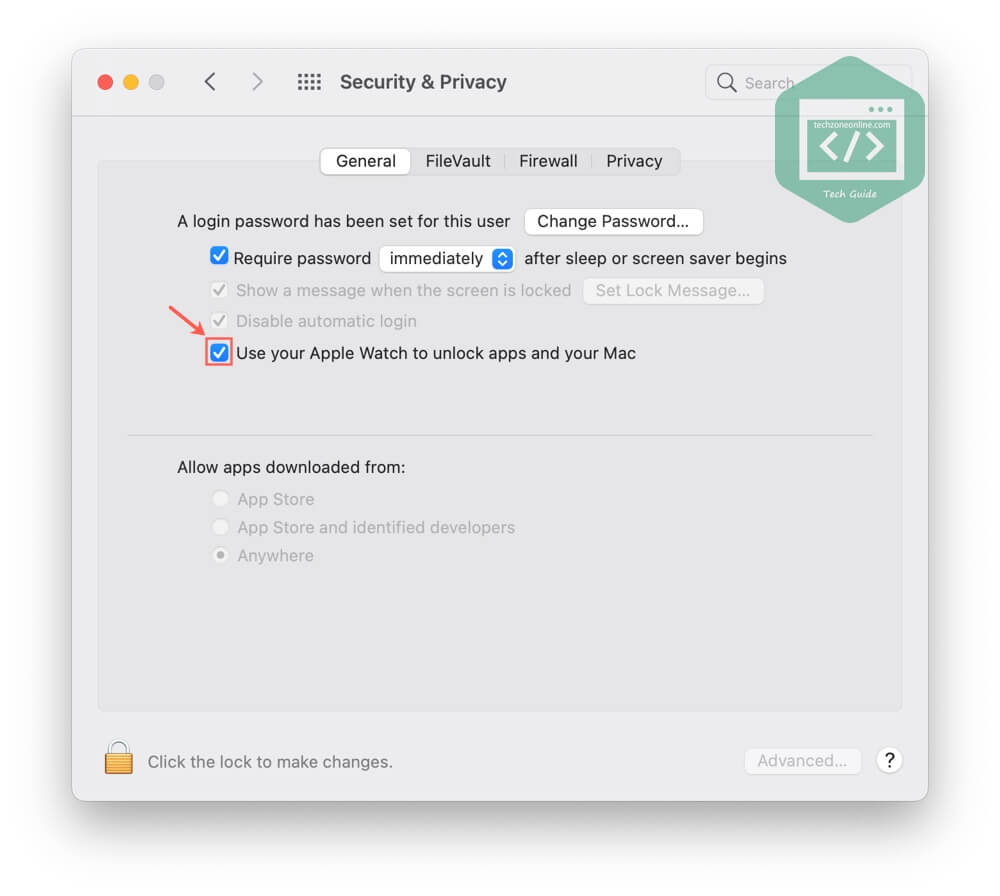
See if this fix works for you. If not, try updating the OS of your Apple Watch and Mac to the latest version. If there is no system update available, you may need to contact Apple for further assistance.