As one of the largest a video game digital distribution service in the world, Steam boasts 120 million monthly active users (MAUs). For those who play games on Mac, Steam is definitely an essential app. If you find Steam won’t open on Mac, with a Error message telling you that your Mac could not connect to the Steam network, you’re not alone! Fortunately, you should be able to fix this issue easily using the fixes in this article.
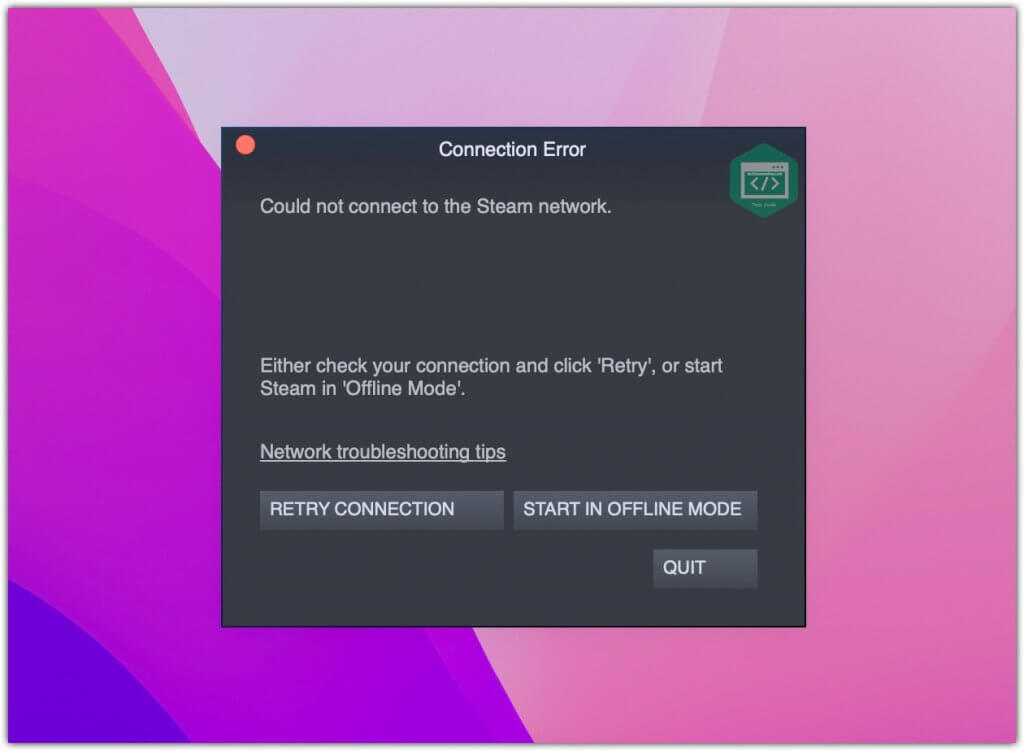
Try these fixes
Here are the fixes that helped many Mac users resolve the Steam won’t open issue. Just walk your way through the list and start troubleshooting.
- Check Steam & game stats
- Relaunch Steam
- Set correct date and time on your Mac
- Delete Steam.AppBundle to reinstall Steam
- Clear Steam cache files
Check Steam & game stats
Before trying anything more complicated, the first thing you should to check is whether Steam’s servers are online or not.
Sometimes, if there are too many players visiting Steam at the same time, its servers may not handle the amount of requests coming in, causing the Steam client on your Mac to disconnect to Steam network.
To check Steam servers status, you just need to visit the STEAM & GAME STATS page.
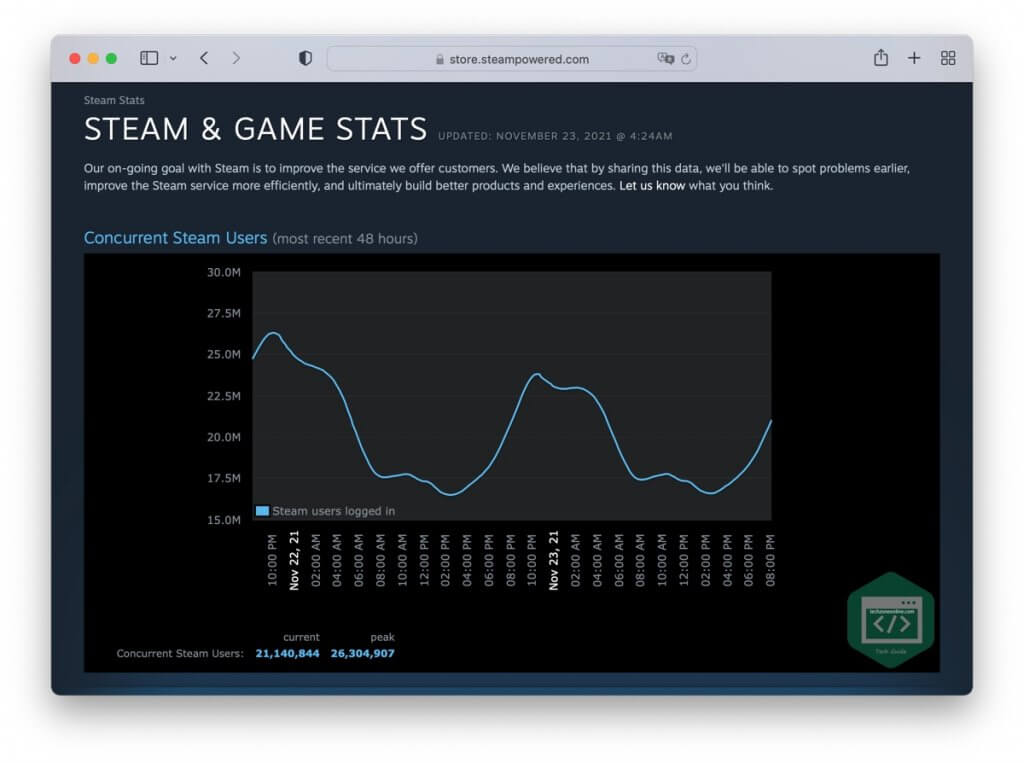
If you find that Steam servers are up, it means that it’s not a server side issue. But don’t worry. Just read on and try the fixes one by one to troubleshoot your Mac or your local network.
Relaunch Steam
When you get the “Could not connect to the Steam network” error message after you tried to launch the Steam client on your Mac, it gives you to options: RETRY CONNECTION or START IN OFFLINE MODE.
Click RETRY CONNECTION, then the Steam client will try to connect to the Steam server once again. According to many Mac users, a few tries in a row might do the trick.
If this issue persist, then click START IN OFFLINE MODE. Once the Steam client is opened, in the menu select Account -> Go Online… -> RESTART AND GO ONLINE.
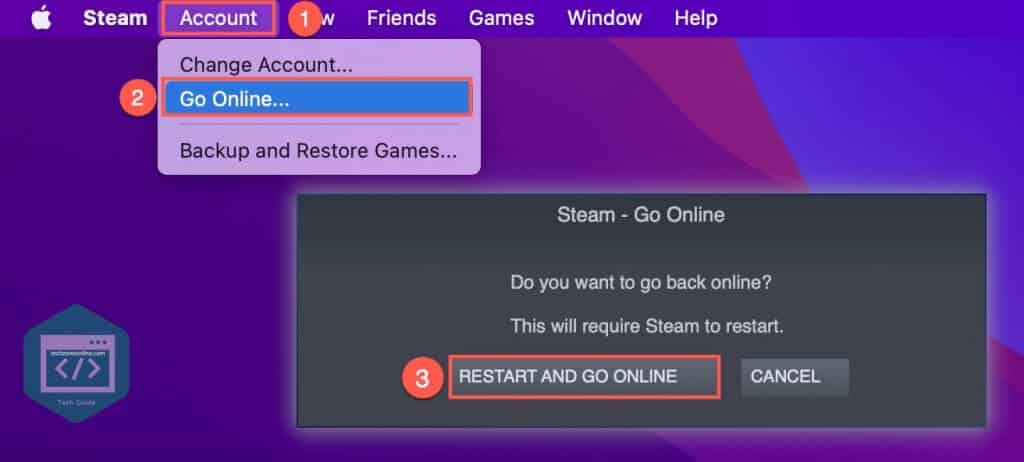
In addition, you can also go and check if there are any Steam updates in Steam -> Check Update.
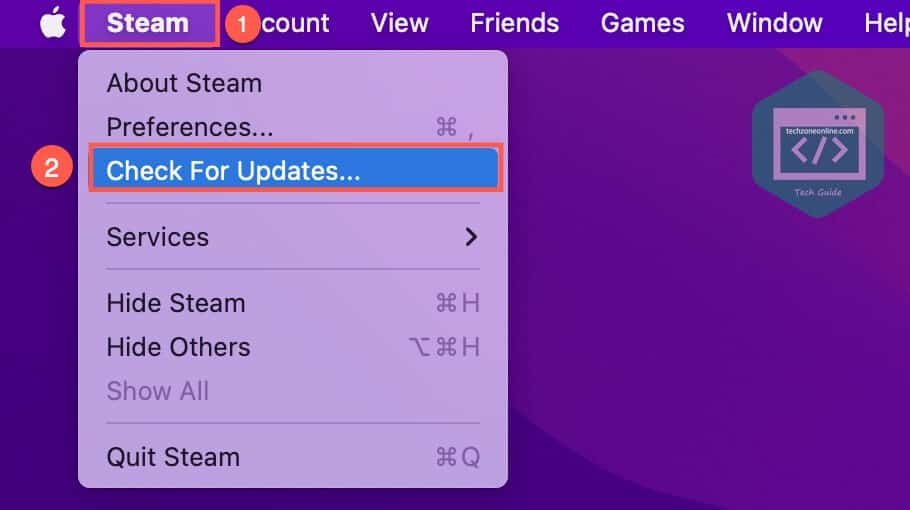
If there is no updates available, or if Steam still won’t open after installing the latest updates, you can try quitting the Steam app completely with any auxiliary processes it might be running:
- Launch Activity Monitor.
- Locate Steam in the list of processes. Then select it and click the stop button in the top bar.

- Relaunch the Steam app.
See if this fix resolve the Steam won’t open issue. If not, try the next fix, below.
Set correct date and time on your Mac
Steam’s server might output an error if the time and date on your Mac are not in sync with Steam’s server. This may happen when your time and date are not set to automatic. You can follow the steps below to set your time and date to automatic:
- Go to System Preference -> Date & Time.
- If you notice that “Set date and time automatically” is not checked, click the lock icon at the bottom left corner to make changes. Then check the box next to Set date and time automatically.

- Launch Steam and see if this issue persists.
If this fix doesn’t work for you. Try the next one, below.
Delete Steam.AppBundle to reinstall Steam
This fix allows you to reinstall Steam on your Mac quickly, without removing any games already installed. To do so:
Open Finder and go to the following location:
~/Application Support/Library/Steam
Once the Steam folder is opened, locate the folder Steam.AppBundle and delete it. Then simply launch Steam like you normally would. This will force Steam to download the latest version and perform a fresh install.
Relaunch Steam to see if this fix works. If this issue reappears, try the next fix, below.
Clear Steam cache files
Sometimes, corrupted Steam cache files may also lead to the Steam won’t open issue .These cache filed are kept in your Mac’s Library folder. To delete Steam’s cache from your Mac, just follow the steps below:
- Open Finder and go to your hard drive -> Library -> Application Support to delete the Steam folder.
- Then on your keyboard, press Shift + ⌘ + G to visit
~/Library/Caches, delete the Steam folder. - Go to
~/Library/Preferencesand~/Library/Logsto delete Steam from all of them.
Now Steam should be completely removed from your Mac and you can proceed with trying to reinstall it once again. Normally, after you installed the Steam app, this issue should be resolved.
Hopefully, after reading this article, you’ve fixed the Steam won’t open on Mac issues. Free feel to drop a line if you have any suggestions or questions on this issue!
Image Credit